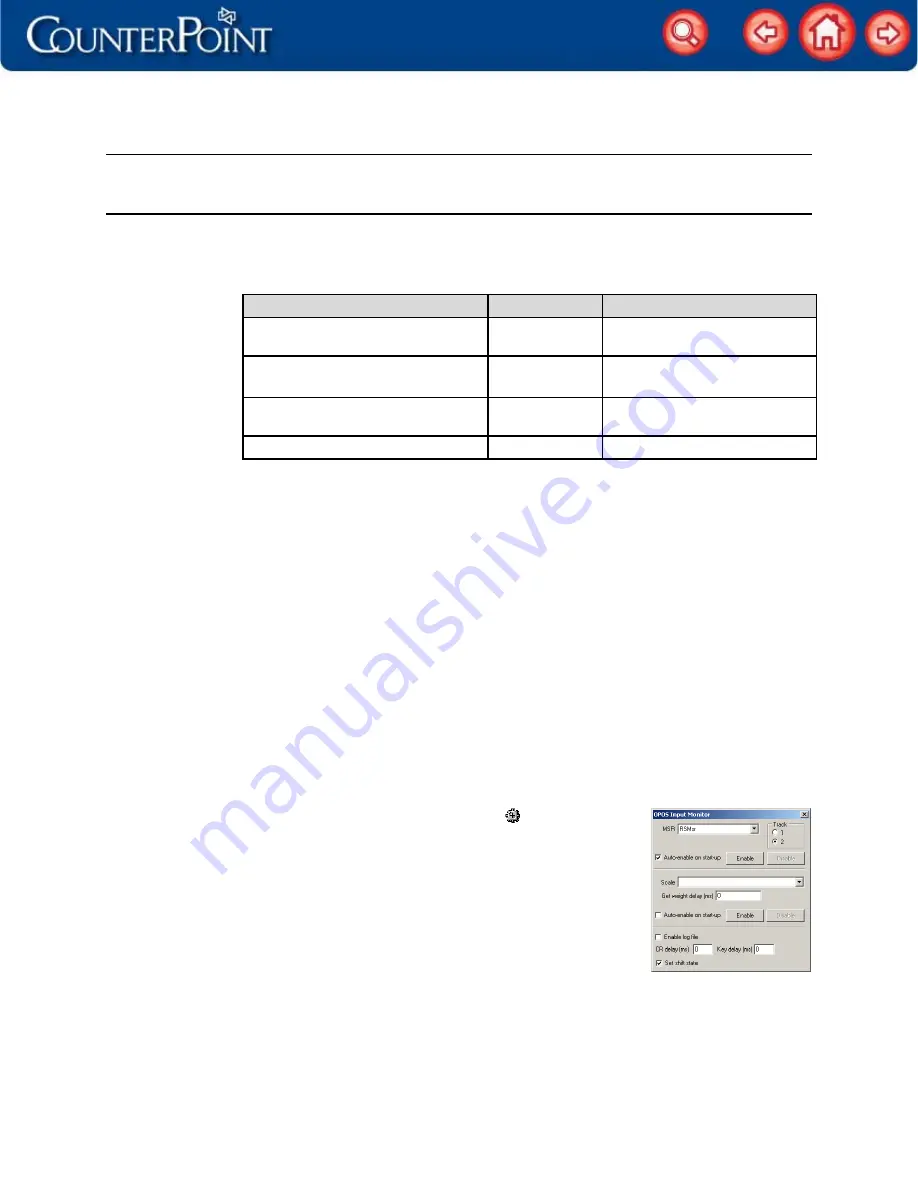
Configuring Radiant POS terminals
4
Configuring the P1550 POS terminal
Follow these steps to configure a P1550 POS terminal for use with CounterPoint:
1. If you are using any of the following external devices with your P1550 POS terminal,
connect them to the following ports:
Device
Radiant Part #
Port
Printer-driven cash drawer
(16” or 18.8”)
P000F024
or
P000F031
DK
(on Epson TM-T88)
Epson TM-T88 series receipt printer
(RS232 interface)
P201F019
or
P201F039
Serial 1
2x20 display (POS mount or
pole mount)
P703F000
or
P703F001
Serial 2
Serial modem
N/A
USB
(with USB to serial adapter)
NOTE:
If you are using a serial modem with your P1550, follow the instructions included
with your USB to serial adapter to connect the modem to an available USB port.
2. Browse to the top-level directory on your CounterPoint server (e.g.,
C:\SYN
) and
double-click the
SYNRUN.SYN
file to open it in Notepad or another text editor.
3. Add the following lines to
SYNRUN.SYN
:
CPSIO1=C
SYNCOM1=98n1
4. If you are not running CounterPoint over Terminal Services, add the following line to
SYNRUN.SYN
:
CPSIO2=W
5. Save the modified
SYNRUN.SYN
file, and then close your text editor.
6. Copy
the
CP1550Mode.bat
and
OPOSim.exe
files from your top-level directory to the
Windows
Startup
directory for all users (i.e.,
C:\Documents and Settings\All Users\Start
Menu\Programs\Startup
) on your POS terminal.
7. Double-click
OPOSim.exe
in the
Startup
directory to start the OPOS Input Manager.
8. Right-click
the
OPOS Input Manager
icon (
) in the Windows
system tray and select
Options
to display the
OPOS Input
Manager
window.
9. Select
RSMsr
from the
MSR
list, and then select the
Track
you want to read.
NOTE:
If you are processing debit cards, select track
2
.
10. Select the
Auto-enable on start-up
check box, and then click
the
Enable
button.
11. Close the
OPOS Input Manager
window.
12. Select
Start /
Settings / Printers and Faxes
, right-click the
Epson TM-T88 - Serial
printer, and
then click
Properties
.












