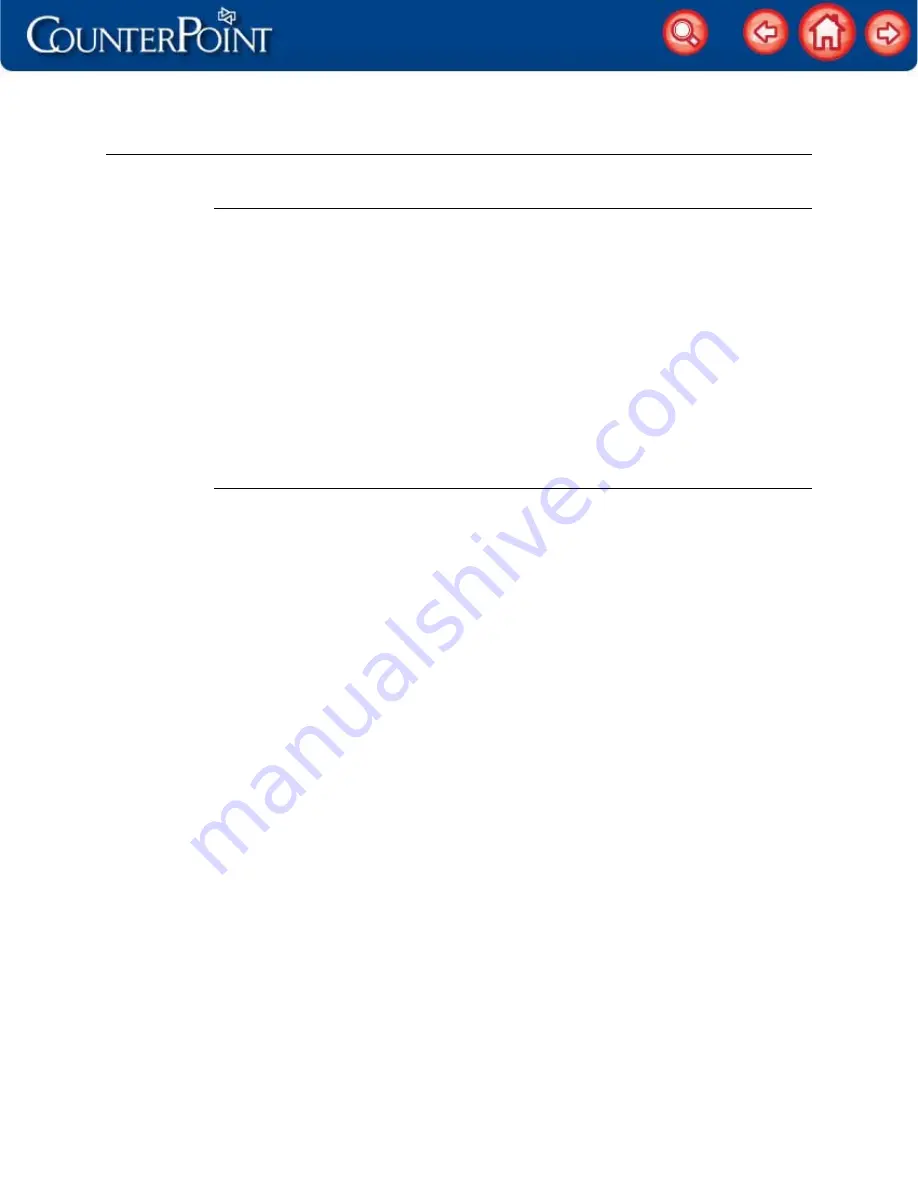
Configuring Radiant POS terminals
3
Configure MSR settings
Follow these steps to allow your POS terminals’ built-in MSRs to function over Windows
Terminal Services:
1. Copy
the
OPOSim.exe
file from your top-level directory of your CounterPoint server to
the Windows
Startup
directory for all users (i.e.,
C:\Documents and Settings\All Users\Start
Menu\Programs\Startup
) on your terminal server.
2. On your terminal server, double-click
OPOSim.exe
in the
Startup
directory to start the
OPOS Input Manager.
3. From a command prompt window, browse to the
C:\Program Files\OPOS\CommonCO
directory on your terminal server, and then enter the following command to register
the necessary .dll files:
regansi
Configure 2x20 display settings
Follow these steps to allow the 2x20 displays connected to your POS terminals to
function over Terminal Services:
1. On your CounterPoint server, browse to your top-level directory (e.g.,
C:\SYN
) and
double-click the
SYNRUN.SYN
file to open it in Notepad or another text editor.
2. If you are using any P1220 or P1550 terminals with external (i.e., pole mount) 2x20
displays, add the following lines to
SYNRUN.SYN
:
CPSIO2=WN
SYNCOM2=F8n1
3. If you are using any P1220 terminals with built-in (POS mount) 2x20 displays, add
the following lines to
SYNRUN.SYN
:
CPSIO5=WN
SYNCOM5=T8n1
4. If you are using P1520 terminals with external (pole mount) or built-in (POS mount)
2x20 display, add the following lines to
SYNRUN.SYN
:
CPSIO4=WN
SYNCOM4=F8n1
5. Save the modified
SYNRUN.SYN
file, and then close your text editor.












