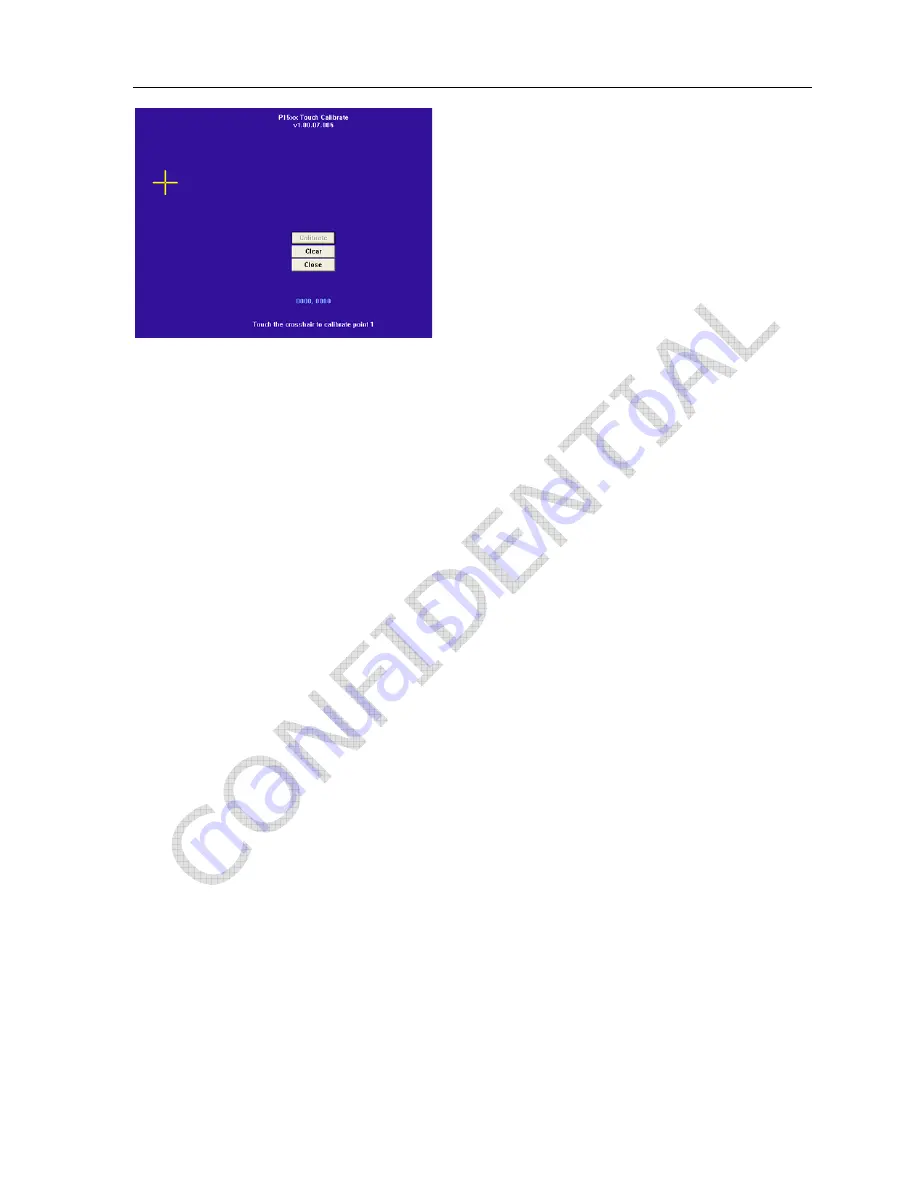
P1550 User Guide
Version .9
16
4/12/05
Additional Touch settings for Resistive
Below are some variables that can be adjusted in the registry to help with touch parameters such as internet
browser buttons. Warning: These are registry settings which are critical to operating system functionality so
caution should be taken before changing any settings.
Start
Æ
Run
Æ
type “regedit”
Touch double-click speed settings
Go to
Hkey_current_user
Æ
control panel
Æ
mouse
Æ
doubleclickspeed
The number is the time (in milliseconds) in between clicks to register as a double-click. If it's set
extremely low, you can eliminate double-clicking altogether. For example, at the default value of 500
DoubleClickSpeed you have 1/2 a second to click twice. At 100 DoubleClickSpeed you have 1/10 of a
second, and at 1500 DoubleClickSpeed you have 1 1/2 seconds. The clicks must happen inside the
height and width restrictions, which are in pixels.
Touch drag settings
Go to
Hkey_current_user
Æ
control panel
Æ
desktop
Æ
This registry file changes the size of the area Windows uses to differentiate between a click and a drag.
The user can change the
DragWidth
and
DragHeight
to 30 pixels from the default value of 4. This
prevents the 'Forbidden' symbol
from appearing when you try to click buttons that are made with
pictures.
Capacitive touch screen
For Capacitive touch screen, Radiant uses calibration to achieve the best accuracy. To re-calibrate, g
o to
desktop or programs
Æ
Touchware
Æ
Calibrate.
In addition to calibration, you can adjust touch settings,
curser, etc. from the Touchware interface (see picture below). The capacitive touch screen does not connect to
the touch screen port on the top of the terminal. It uses a USB port that is located internally on the right side of
the motherboard.






















