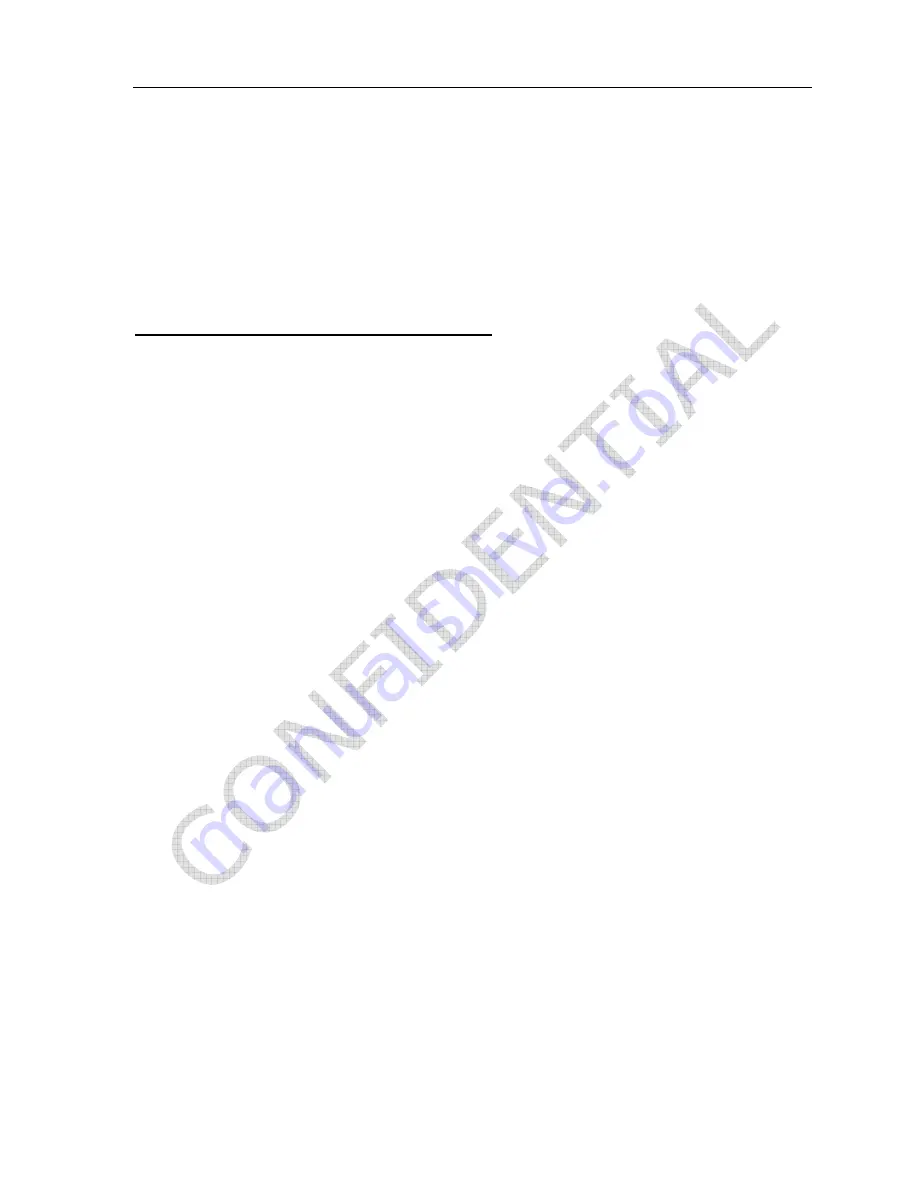
P1550 User Guide
Version .9
14
4/12/05
¾
Attach the DVI cable to the P1220 and attach the second display
¾
From
Start
Æ
Settings
Æ
Control Panel
Æ
Display
¾
Hit
Setting (it will show you screen #1 and #2).
¾
Hit
#2 screen
¾
Select
Extend Desktop
button
¾
Hit
Apply
¾
Select
Locate desktop
and you should get a #2 shown on the second display
¾
The resolution might need to be adjusted depending on display. For Radiant OCD display, the resolution
should be 640x480 (60 hz).
¾
Hit
Apply
¾
It should project or extend the second desktop to the second display.
Using an external VGA display with the P1220
To use a second display or video projector to demo software on the P1220, a DVI to VGA adapter is required.
¾
Attach the DVI to VGA adapter to the P1220 in the DVI connector.
¾
Attach the second display or projector to the VGA port.
¾
From
Start
Æ
Settings
Æ
Control Panel
Æ
Intel Extreme Graphics
¾
Hit
Intel Dual Display (Clone) button
¾
Hit
Apply
¾
It should project the same image as the desktop to the screen or projector. Note: If size of projected
display is wrong, make sure screen resolution and color are the same for desktop and projected displays (ie
800x600) under
Control Panel
Æ
Display
Æ
Settings
LED Diagnostics
On the connectivity panel of the P1220, there are 4 LED lights that can be used for diagnostics.
¾
Green power - "
Power
" - is active and solid with power is available to the terminal.
¾
Red - "
Hard disk drive
" - is active if activity is occurring with the hard drive or compact flash card
Network
¾
Green - "
Lnk
" - is active and solid with functioning network connection.
¾
Yellow - "
Act
" - is active if activity (transmit and receive) data is on the network
3.
Using the P1220
The P1220 platform functions as a POS terminal for your business. Performance and functionality will differ
according to the operating system, software, and peripheral devices you install.
Starting Up the P1220
In order to run your operating system and access your software and data, you must start up the P1220 platform.
To start up the P1220, complete the following step:
¾
Simply plug the power cord into an electrical outlet. The system automatically turns on once plugged into
the outlet.
NOTE:
Depending on your installed operating system and your selected settings, your system will vary in
the amount of time it takes to boot up.
























