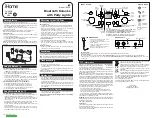9
able to automatically configure Wireless Network Connection settings on your computer
(every version of Windows starting from Windows XP are configured to “Obtain an IP address
automatically”).
For earlier versions of “
Zond-12e Advanced
” and “
Python-3
” GPR or if you
for any reason have changed the
Wireless Network Connection
settings, you will have to
manually configure them to be able to connect to the “
Zond-12
” and “
Python-3
”
GPRs. To do
so, you need:
For
Windows XP:
1.
Click the
Start
button, point to
Settings
and then click
Control Panel
.
2.
Double click the
Network connections
icon.
3.
Double click your wireless
Wi-Fi
connection icon and then click the
Properties
button
4.
Select
Internet protocol [TCP/IP]
and click the
Properties
button.
5.
For
GPRs manufactured after 2015
- click the
Obtain an IP address
automatically
option and continue from the point
9.
6.
For
GPRs manufactured before 2015
- click the
Use the following
IP address
option.
7.
Click the
IP Address
box and enter
192.168.0.2
(if this address is occupied or is not
accessible, you could use any address from 192.168.0.2 to 192.168.0.254, except
occupied address 192.168.0.10.
Please, consult with your network administrator
before changing IP addresses
).
8.
Click the
Subnet mask
box and enter
255.255.255.0
.
9.
Press OK button.
10.
Press OK button.
11.
Click the right button of mouse on your wireless
Wi-Fi
connection and then click
Connect
button.
12.
Select
Zond-12e
or
Python
network and click the
Connect
button.
13.
If you are using factory deffault Wi-Fi access point settings then follow to the next
point, otherwise chose the secutity method for Wi-Fi connection end enter pass code
if needed.
14.
Press
OK
button.
15.
Press
Close
button.
For
Windows Vista
/
Windows 7
:
1.
Click the
Start
button,
and then click on the
Control Panel
.
2.
Chose the sub item
View network status and tasks
, of
Network and Internet
item.
3.
Click the link
Change adapter settings
in the left part of
Network and Sharing
Center
.
4.
Select your wireless
Wi-Fi
connection icon and click right mouse button on it. Select
the item
Properties
of the pop-up menu.
5.
Select
Internet Protocol Version 4 (TCP/IPv4
and then click the
Properties
button.
6.
For
GPRs manufactured after 2015
- click the
Obtain an IP address
automatically
option and continue from the point
10.
7.
For
GPRs manufactured before 2015
- click the
Use the following
IP address
option.
8.
Click the
IP Address
box and enter
192.168.0.2
(if this address is occupied or is not
accessible, you could use any address from 192.168.0.2 to 192.168.0.254, except
occupied address 192.168.0.10.
Please, consult with your network administrator
before changing IP addresses
).
9.
Click the
Subnet mask
box and enter
255.255.255.0
.
Содержание Prism2
Страница 1: ...Version 2 60 User s Manual Riga 2017 ...
Страница 40: ...39 Fig 10 8 Profile Parameters dialog box ...