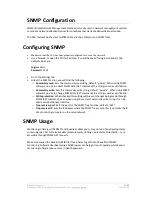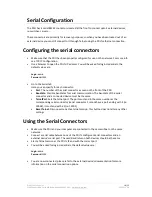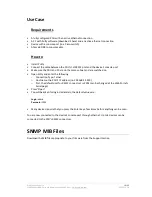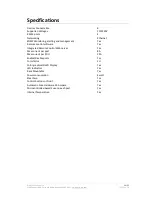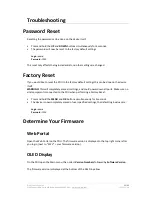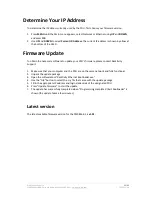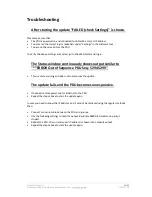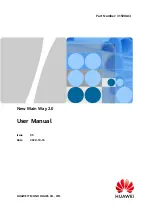© 2011 Racktivity Inc.
9/25
2100 Seaport Blvd., Suite 400, Redwood City 94063, USA – www.racktivity.com
v 2013.11.18
Port State (3/7)
Here you can see the current (in Ampère) for all 8 ports, followed by the port name. The port
name is typically the name of the connected device and can be set via the Web Portal. Ports
shown in green are powered on, when shown in grey they are powered off.
Changing the port state
1.
Press
OK
2.
Use the
UP
and
DOWN
buttons to select the desired port.
3.
Press
OK
at the selected port, validate by pressing
MENU
4.
Press
MENU
again to exit port selection.
Power (4/7)
This screen shows the Real Power, Apparent Power and Power Factor (PF) values for each of the
ports. Ports shown in green are powered on, when shown in grey they are powered off.
When the current of a particular port has reached the preset Warning threshold, the values will
turn orange. When the Off threshold is exceeded the port will be powered off and the values will
turn red.
Power Consumption (5/7)
This screen shows the power consumption expressed in kilowatt hour and kilovolt A hour for
each of the 8 ports.
Ambient (6/7)
When external temperature probes are connected (up to 8) they will show up here. The internal
temperature (°C), humidity (%RH) and an optional external airflow sensor (meters/second) are
also displayed on this screen.
Current of Ports (7/7)
This screen shows a real time graph of the used current for each port (in Ampère). When the
Warning and/or Off threshold have been set an orange (Warning) and/or red (Off) line will
appear.
The thresholds can be set using the Web Portal.
Содержание PM0816-01
Страница 1: ...User manual PM0816 01 ...