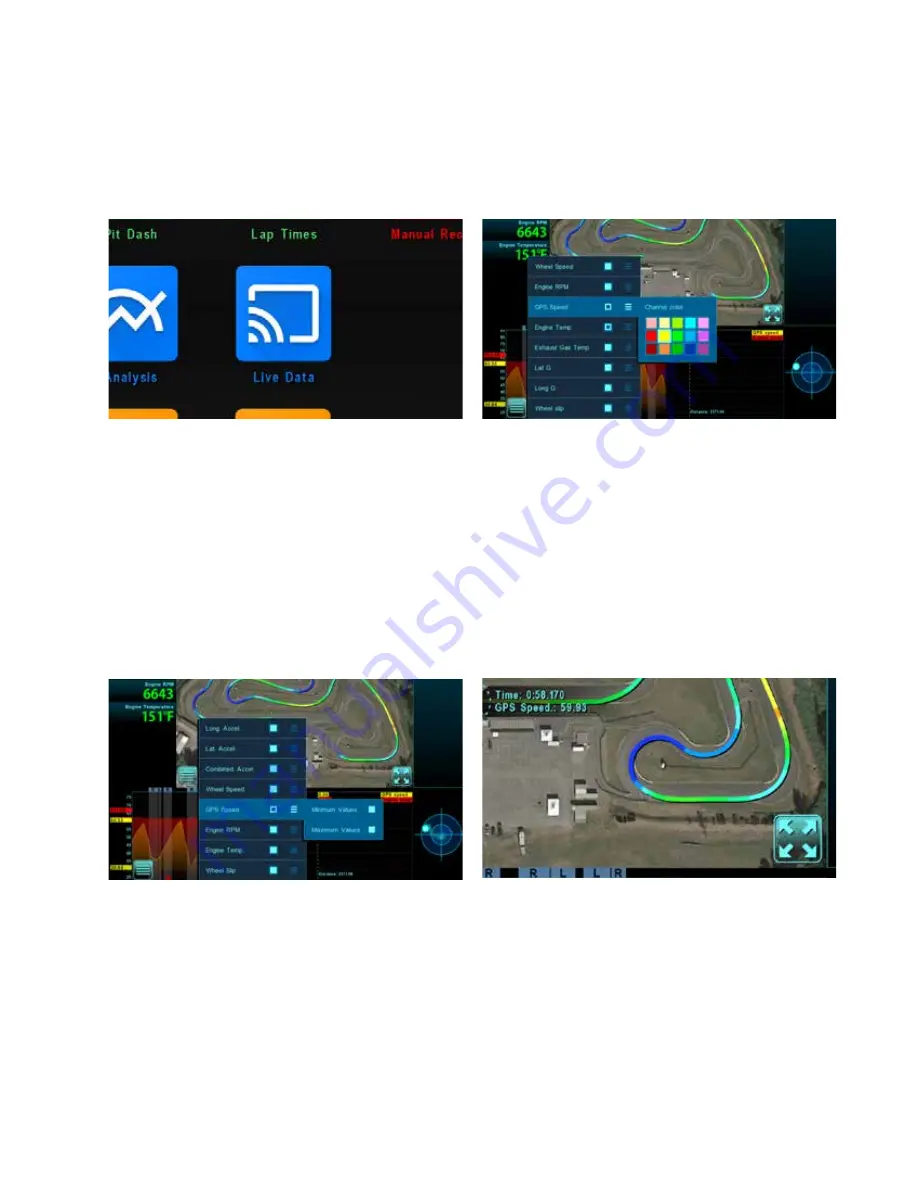
34
VA N TAG E C L 1
Step 17.
Data Analysis Features
To view data:
1. Tap the Blue Live Data icon to open the Live Data analysis
page.
2. Tap Live Data / Live Session / Driver Name / Track Name.
At this point, live data created prior to connection, during
the current on track session, will load until the current data
is in sync with the current position of the kart, on the track.
Track Map Data:
1. Tap the Four Bar icon in the lower left corner of the track
map area.
2 To add or remove data channels, tap any Channel Selec-
tion box to the right of the data channel.
4. To add Min Max values, select Min or Max or both, beside
the desired White Outline data channel box.
Full Page Track Map:
1. Tap the Four Arrow icon in the lower right corner of the
track map window.
2. To return, tap the Two Arrow icon in the lower right corner
of the track map window.
To change data in graph area:
1. Tap the four bar icon in the lower left corner of the graph
area.
2. To add or remove data channels, tap any Channel Selection
box to the right of the data channel.
3. To change data channel graph colors: Tap the three bar
icon next to the Channel Selection box, then tap the desired
color.




















