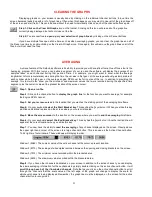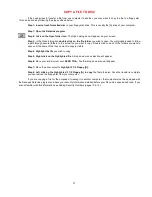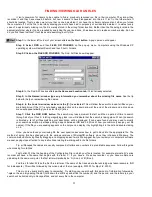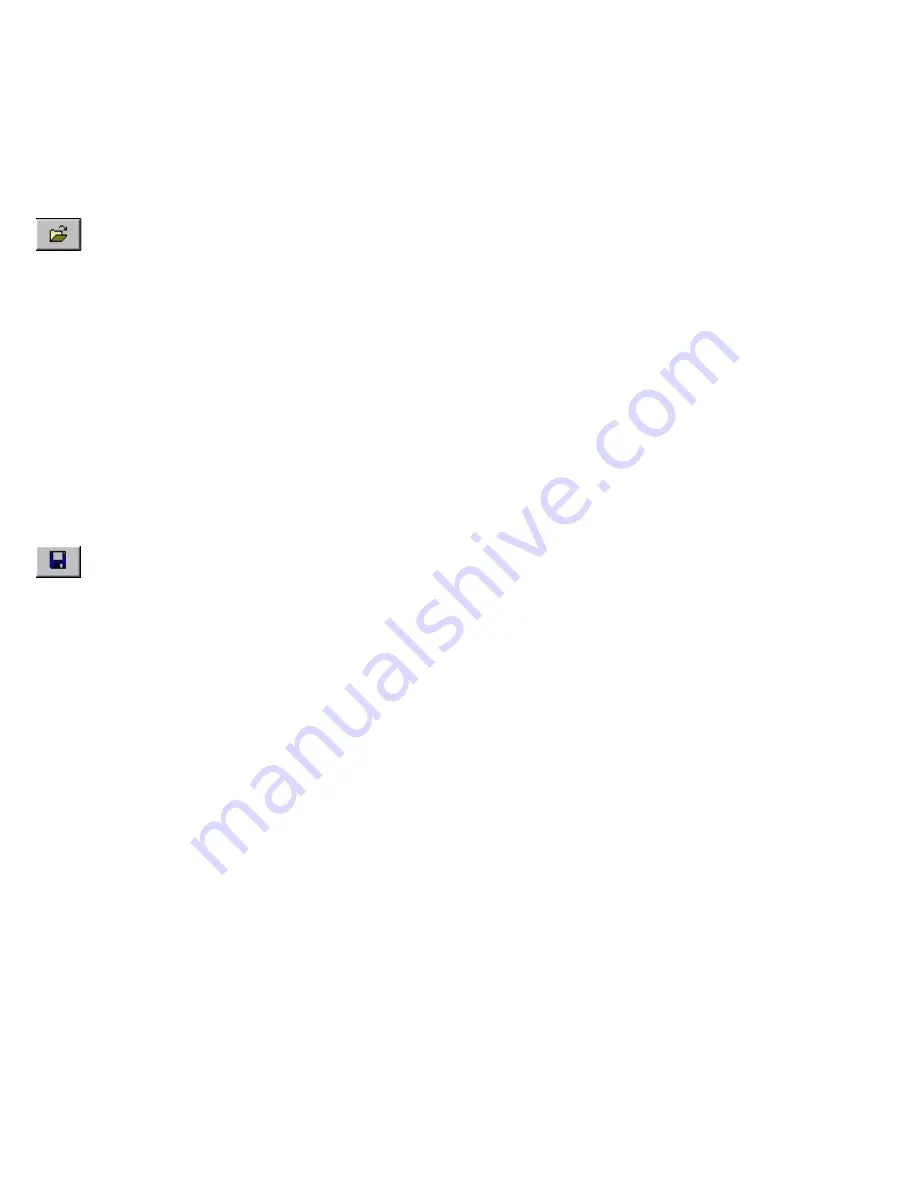
17
ADDING NEW V-NET SENSORS
When you have added a new V-Net sensor and module to your onboard recorder system you will also need to change
the software to recognize the addition. If you do not, the DataLink program will not display the data from the new addition.
Earlier types of recorders required that the software be sent to Racepak to effect such changes. With the V series of data
recorders this process is simple and can be performed in the field. Once you have installed the new sensor and V-Net module
in your car, here is all you will need to do:
Step 1: Open the Racepak DataLink program.
Step 2:
Select
FILE
and
OPEN CAR CONFIGURATION
from the main menu bar. The Configuration box will appear.
Step 3: Highlight your recorder configuration
in the left side window
(example: V300SD-1001, your model recorder
and it’s serial number). This will add your configuration number to the window on the right side of the box.
Click On
OK
. A configuration file screen will appear that is similar to a regular run file screen. It can be identified by the file
tab at the top of the screen containing your configuration number and the picture of a blue wrench.
Step 4: Connect the computer to the onboard recorder
using the serial cable that came with the V300.
Step 5: Turn the power On
to the recorder.
Step 6:
On the main menu bar
select EDIT
and
READ V-NET CONFIGURATION
. A Message Log box will appear on
the screen.
Step 7:
The software will start reading the car configuration, recognizing the new sensor and module. When it has
finished a
Device Is Read Successfully
message will appear in the Message Log box.
Step 8:
After Device Is Read OK message appears
Click OK.
Step 9:
Click on the
SAVE
icon. The new sensor has now been added to your car configuration.
This process will only work for sensors that are added to the V-Net port of V series recorders. It does not work for
sensors that are added to the Analog or RPM ports of these system. If you will be adding sensors to those ports we suggest
that you following the instructions that were included with the new sensor.
It will also be necessary for your to change the Real Time Configuration when adding any new sensors. The process
above does not enable the new sensor to be displayed in real time.