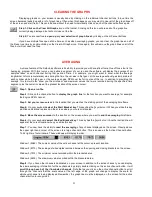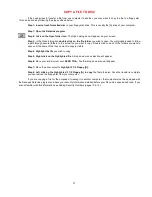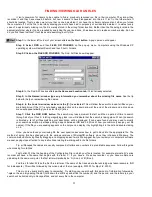13
SETTING THE SCREEN PANE SIZES
The Racepak DataLink program you see on your computer monitor is actually composed of four screen panes.
Across the top of the screen is the pane containing the Run File tabs and the Channel Buttons. The middle portion of the
screen contains the graph pane. The pane at the bottom of the screen contains the tabs and the log pages associated with
the run file currently being displayed. Finally, on the left side of the screen is the icon toolbar. You have the ability to resize
the height of all of the pane sizes except the toolbar. You can even set up a selection of pane size combinations that allow
you to scroll from one combination to another by clicking on an icon.
TO SET THE INITIAL SCREEN PANE SIZE
Step 1:
Open a run file. Then
click on Settings
and
Screen Sequence Sizes
at the top of the screen. This will
bring up the Edit Screen Size Sequence box.
Step 2:
Note that the Edit Screen Sequence box has four columns: Enabled, Channel Size, Graph Size, and Log
Size. Click to
delete all checkmarks in the Enabled column except the top row
. This will allow you to work on
just the first screen sequence size that appears when you open a file.
Step 3: Change the Channel pane size
by clicking on the Channel Size box in row one and typing in the new
pane size (Example, 18). The number you type will be the percentage of the screen you want to allot to the
Channel pane. Don’t worry if you don’t get it right the first time. You can adjust this number later suit the number
of channel button your system contains.
Step 4: Change the Graph pane size
by clicking on the Graph Size box in row one and typing in the new pane
size (example, 74). Notice that as you do this the number in the Log Size box will automatically change so the
total of the three boxes in the row will equal 100%.
Step 5: Click OK
button.
Step 6:
On the toolbar
select the Organize Panes
icon. When you click on this icon the screen panes will
change to the new sizes you have assigned to them.
SCROLLING TO DIFFERENT SCREEN PANE CONFIGURATIONS
Another feature of the programmable screen pane sizes is the ability to scroll from one set of screen pan sizes to
another while the file is open. For example, from your initial screen page configuration you may want to enlarge the Log
Pane size so you can view the full log page for whichever tab is selected. Rather than clicking on the bar above the log
page tabs and dragging it upward, which will reduce the graph pane and enlarge the log page pane, you can do this with a
single click of the mouse.
Step 1:
Open a run file. Then
click on Setting
and
Screen Sequence Sizes
just as you did when setting the
initial screen pane sizes. This will again display the Edit Screen Size Sequence box.
Step 2: Enable row #2
on the Edit Screen Size Sequence box by clicking on the Enable Box for that row.
Step 3: Repeat steps 3 through 5 from above
. Start by assigning the Channel Size box to 18% and the Graph
Size box to 14%. This will enlarge your Log Page pane to 68%.
Step #4:
On the tool bar
select the Organize Panes
icon. When you repeatedly click on this icon the screen
panes will scroll back and forth between the sequences you have assigned on rows #1 and #2.
Using this procedure will allow you to assign up to eight different selections of screen pane size configurations.