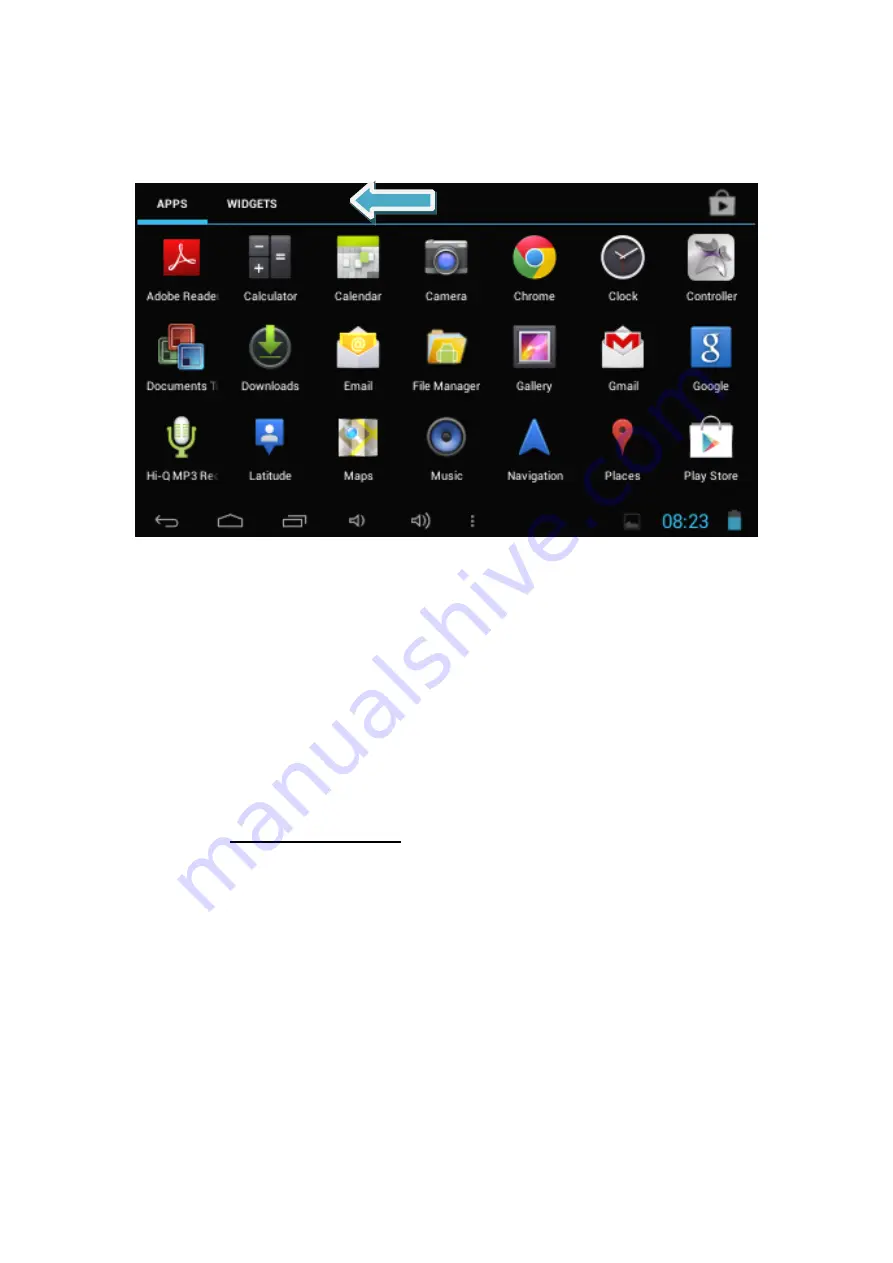
12
IX.
IX.
IX.
IX.
Applications/Widgets
Applications/Widgets
Applications/Widgets
Applications/Widgets screen
screen
screen
screen
Click the applications icon in the top right corner of the home screen and the
application screen appears:
(shown apps may differ from those actually installed)
In the applications screen, you can choose to start any installed application with a
simple short touch on the app icon. You can also press and hold an app or widget to
create a shortcut on the home screen; drag it to the position you wish the shortcut
to be.
The app icons on the home screen are in fact shortcuts to the apps in the
Applications & Widgets menu. If any shortcut on the home screen is removed the
corresponding app itself remains installed and visible in the Applications & Widgets
screen. Widgets are in fact elaborate, interactive and customizable shortcuts to the
app and can be removed from the home screen in a similar fashion.
A.
A.
A.
A.
Removing
Removing
Removing
Removing apps/widgets
apps/widgets
apps/widgets
apps/widgets
To remove a shortcut, touch the app or widget icon for a few seconds until a ‘trash
bin icon’ appears in the middle of the top left of the screen. Drag the shortcut to the
‘trash bin icon’ and it will turn red; if you let go once it’s red the shortcut will be
removed.
To remove an app (and its corresponding widget, if it has any) completely, please
select ‘Apps’ in the ‘Settings’ menu and select the app there to choose the ‘uninstall’
option. Once removed, it will no longer appear on the Applications & Widgets screen
and the home screen as well. Apps bought in the Google Play store are registered to
the Gmail account used to buy the app and can be installed again with the same
account if it was removed.



























