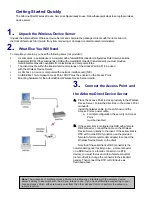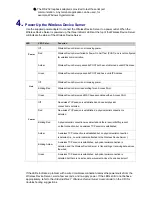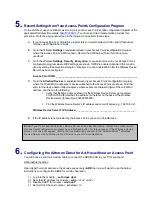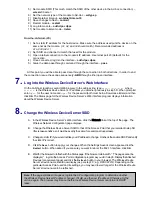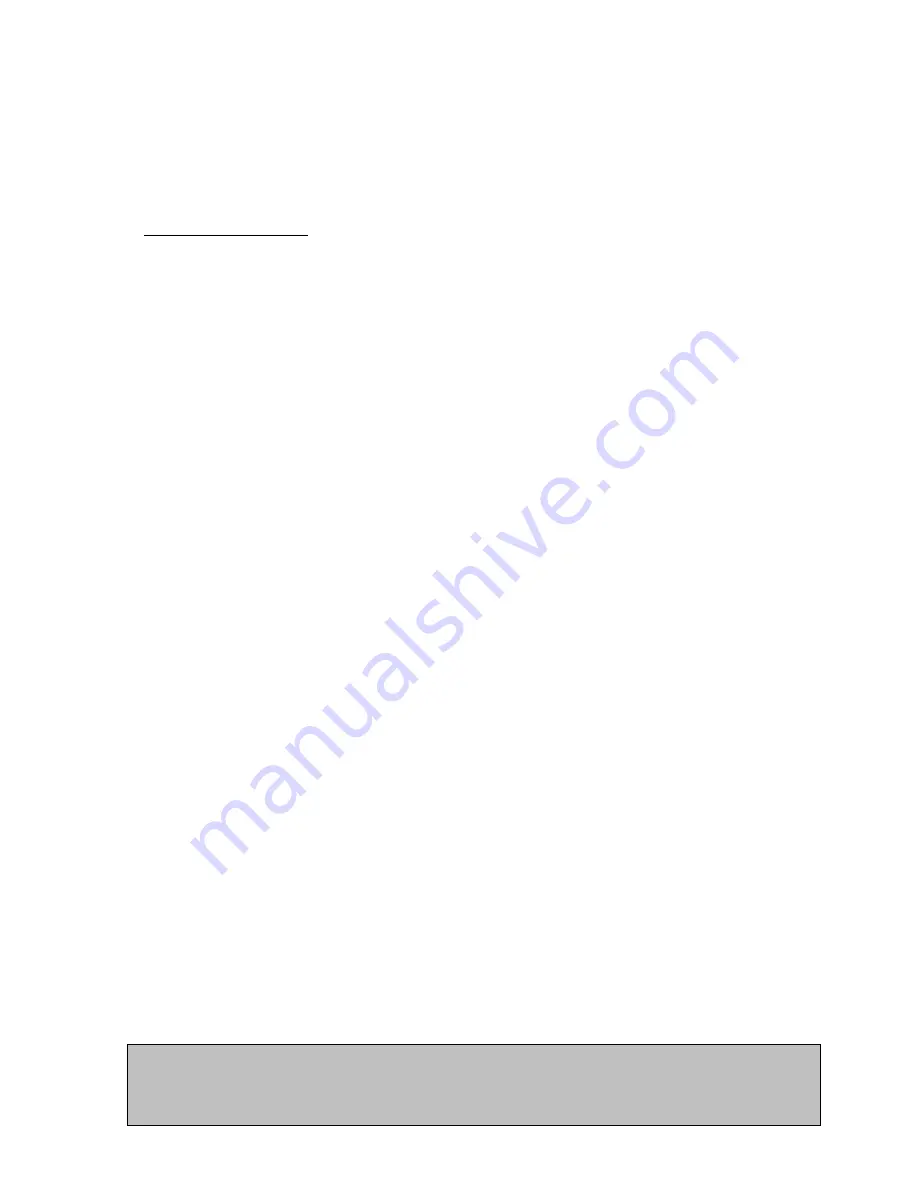
5) Set module SSID (This much match the SSID of the other device in the Ad-hoc connection) –
wl-ssid
<name>
6) Set the network type of the module to Ad-Hoc –
wl-type p
7) Disable telnet timeout –
wl-telnet-timeout 0
8) Save changes to flash –
commit
9) Restart module –
restart
10) Log into module –
auth dpac dpac
11) Set module to listen mode –
listen
From the LAN Host (PC)
1) Set a static IP address for the host device. Make sure the address used puts the device on the
same net as the module. (
n1
,
n2
, and
n3
should match). Recommended address is
n1.n2.n3.(n4+1)
2) Set SSID and channel to match that used for the module.
3) Open a telnet connection to the module’s IP address. Use telnet port 23 (default) for the
connection.
4) Once connected, log into the interface –
auth dpac dpac
5) Issue the data pass-through command through the interface –
pass
At this point you will be able to pass data through the connection in both directions, In order to end
the connection, issue the escape sequence
ÿ~ABD
through either open interface.
7.
Log into the Wireless Device Server’s Web Interface
On the LAN host, launch a second Web browser. In the address line, type
http://n.n.n.n,
where
n.n.n.n
is the Wireless Device Server
’
s IP address you obtained previously in step 5D. When prompted,
enter
dpac
for the user name and
dpac
for the password (both must be in all lowercase letters) and then
click
OK.
The Status page for the Wireless Device Server
’
s Web interface program displays information
about the Wireless Device Server.
8.
Change the Wireless Device Server SSID
A.
In the Wireless Device Server
’
s Web interface, click the Network link at the top of the page. The
Wireless Network Configuration page displays.
B.
Change the Wireless Device Server SSID to that of the
Access Point
that you recorded in step 5B
(this is case-sensitive, so it must be exactly the same; for example, all uppercase).
C.
Change to static IP if you would not like your IP address to change. Uncheck the enable DHCP and verify
the static IP is correct.
D.
Click the
Save
button to apply your changes. When the Settings Saved screen appears, click the
Restart
button. When asked if you are sure you want to reboot the 802.11 interface, click
OK.
E.
Wait for the browser to refresh with the Status page. If the browser returns with “ The page cannot be
displayed,” log into the
Access Point
configuration program as you did in step 5. Display the Attached
Devices (or equivalent page) and click the
Refresh
button in your browser. The Wireless Device
Server
’
s device name should now display (as per step 7C; e.g.,
DPAC WLN).
Depending on the
particular
Access Point
used and its settings, you may need to wait longer for the Wireless Device
Server
’
s device name to be refreshed.
Note:
If the page still does not appear, log into the AP configuration program to determine whether
the Wireless Device Server IP address changed. If it did, use the new IP address. Otherwise, try the
old one again. The browser may time-out before the Wireless Device Server can obtain its DHCP
lease.