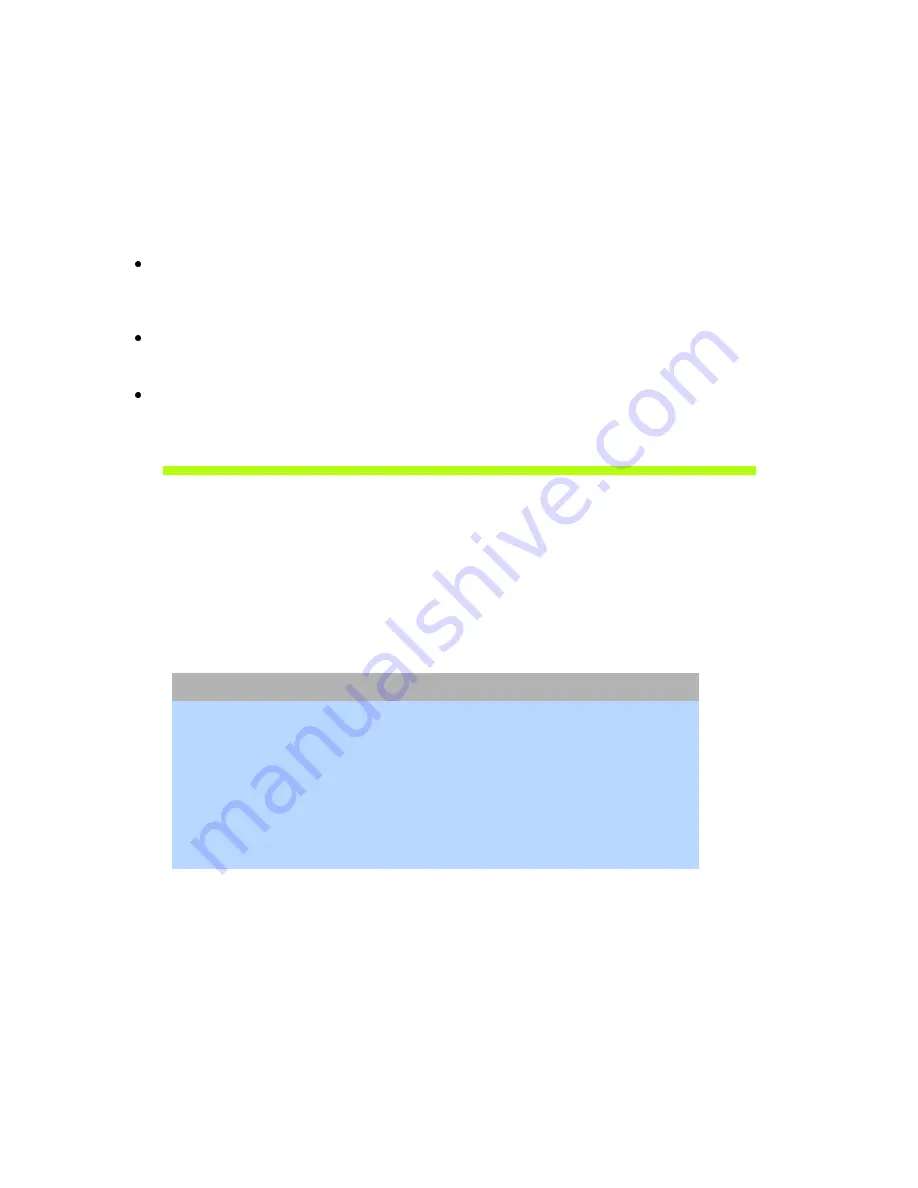
Page 2
Snap! Server 4000 Quick Start Guide
Using the Snap! Server from your Windows
Computer
Once installed on your network, the Snap! Server appears as a server with a shared folder. You can
use it to organize and store files in the same way that you use the folders on your local hard disk.
It should appear in your Network Neighborhood within minutes.
The default server name is SNAPnnnnnn, where nnnnnn is the serial number from the
label on your unit (for example, SNAP300020). For NetWare users, the server name is
SNAPnnnnnnNW, where nnnnnn is the serial number from the label on your unit (for
example, SNAP300020NW).
Microsoft Networking users should look for the Snap! Server in Workgroup in Network
Neighborhood. NetWare users should look in the NetWare servers list. If you cannot locate
the Snap! Server, try using the Find Computer function, as described on page 3.
By default, there are no security restrictions for accessing the files and folders within the
Snap! Server. Anyone who can connect to the Snap! Server from your network or from the
Internet can access any of its files. See page 4 for information on how to enable security
and customize other Snap! Server features.
NOTE: The Snap! Server uses DHCP to obtain an IP address automatically. If your network
uses TCP/IP but does not assign IP addresses automatically, use the Snap! Assist
program, described on page 4, to assign one.
To Learn More About
Refer To
Installing a Snap! Server
Chapters 1-4 of the Administrator Guide
Customizing a Snap! Server
Chapters 5-8 of the Administrator Guide
Security and access restrictions
Chapter 8 of the Administrator Guide
Factory Default Settings
Appendix B of the Administrator Guide
Troubleshooting
Appendix C of the Administrator Guide
TCP/IP and IP addresses
Appendix D of the Administrator Guide
Additional information
Release Notes








