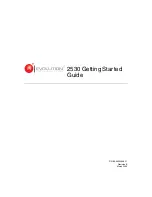Scalar i500 Advanced Reporting Instructions
Document 6-01894-02
October 2008
Configuring the Drive Resource Utilization Report
5
Configuring the Drive Resource Utilization Report
0
1
From the library menu bar, select
Reports > Advanced Reporting > Drive Resource
Utilization
.
The Drive Resource Utilization Report configuration page opens. This may take
several minutes.
2
Configure the report by specifying the following:
• Range — Specifies the range of time covered by the report. Choose Last 7 days;
Last 4 weeks (default); Last 3 months; or All History (as far back as there is data in
the log file).
• Attribute — Specifies which value is included in the report. Select one of the
following:
• Data Written/Read (default) — The amount of data written to and read from
each tape drive, shown separately in the chart.
• Total Read and Write — The combined total amount of data written to and
read from each tape drive.
• Mount Count — The number of tape cartridge mounts.
• Media Mount Time — The total amount of time a tape cartridge spent in the
selected drive(s).
• Media Motion Time — The total amount of time the media spent in motion
while in the tape drive (writing, reading, rewinding, etc.).
• Chart — How the data is displayed in the chart. Select Area, Bar (default), Line, or
Pie.
• Type — The chart type. Select one of the following:
• Rollup (default) — Displays the Grouping on the x-axis and the Attribute
amount on the y-axis.
• Trend — Shows how the Attribute amount changes over time for the selected
Grouping.
• Grouping — Specifies which tape drive(s) or partition(s) to include in the report.
Select one of the following:
• All Drives by Coordinate (default) — Presents the sum total of the selected
attribute for all tape drives according to their location in the library. If more
than one tape drive resided in that location during the selected range, then
the attribute values for all the tape drives that resided in that location are
combined in the chart.
• All Drives by Physical SN — Presents the sum total of the selected attribute
for all drives according to the physical tape drive serial number.
• All Partitions — Presents a comparison of all drives grouped by partition in
the physical library.
• Selected Drive by Coordinate — The report chart is based on an individual
tape drive location in the library. If more than one tape drive resided in that
location during the selected range, then the attribute values for all the tape
drives that resided in that location are combined in the chart.