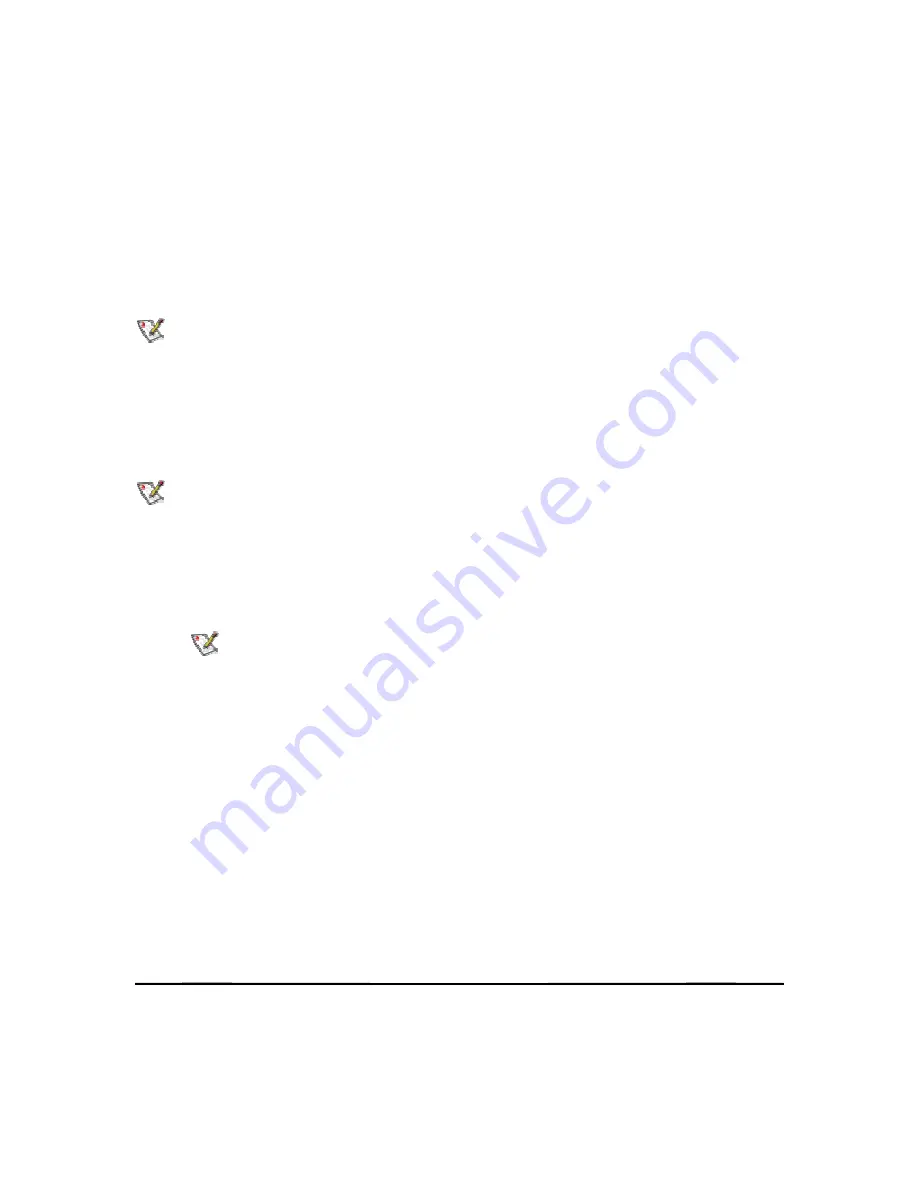
14. On the
License Agreement
screen, after reading the license agreement, select
I accept
the terms in the license agreement
and click
Next
.
15. On the
Setup Type
screen, verify that
Typical
is selected, then click
Next
. This is the
recommended setting for a first-time installation.
16. On the
Ready to Install the Program
screen click
Install
.
17. After the software is installed on your computer, click
Finish
. Click Exit to close the
Intel(R) PRO Network Connections
screen or leave it open if you wish to install
Wireless Administration Tools.
18. To launch Intel PROSet, double-click the PROSet icon in the system tray or follow the
path
Start > Programs > Intel Network Adapters > Intel(R) PROSet
. For additional
information on the program, press
F1
or click
Help
while the program is running.
During initial adapter installation and configuration, it may take up to two minutes for adapter
settings to be confirmed.
Administration Tools Installation (Optional)
Continue with the following steps to install the Intel(R) Wireless Administration Tools Site Survey
and AP Discovery (optional):
Some versions of this product do not support the
Intel(R) PRO Network Connections
menu
screen for installation of the Administration Tools. If the Intel(R) PRO Network Connections menu
screen does not appear, or if it does not have a menu item for Wireless LAN Adapters, you can
start the Administration Tools installer manually using
Start > Run
and browsing to the file
APAdmin.msi
in the path
APPS/PROSet/2K-NET32
on the Intel CD supplied with the product.
Skip Steps 19 and 20 below and continue with
Step 21
.
19. On the
Intel(R) PRO Network Connections
screen, click
Wireless LAN Adapters
.
This screen may have been launched in step 4 above. If the screen is not visible
when you close the
Found New Hardware Wizard
dialog, display it by removing and re-
inserting the Intel CD, or by running autorun.exe from the CD.
20. On the
Intel PRO/Wireless LAN Adapters
menu screen, click
Install AP Admin Tools
.
21. On the
Welcome to the InstallShield Wizard for Intel(R) Wireless Administration
Tools
screen, click
Next
.
22. On the
License Agreement
screen, after reading the license agreement, select
I accept
the terms in the license agreement
and click
Next
.
23. On the
Setup Type
screen, verify that
Typical
is selected, then click
Next
.
24. On the
Ready to Install the Program
screen click
Install
.
25. After the software is installed on your computer, click
Finish
. Click Exit to close the
Intel(R) PRO Network Connections
screen.
26. To launch the Wireless Administration Tools, follow the path
Start > Programs > Intel(R)
PRO Wireless > Access Point Administration Tools
and select
AP Discovery
or
Site
Survey
. For additional information on either program, press
F1
or click
Help
while the
program is running.
Copyright© 2002 Intel Corporation.
























