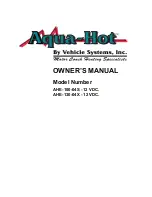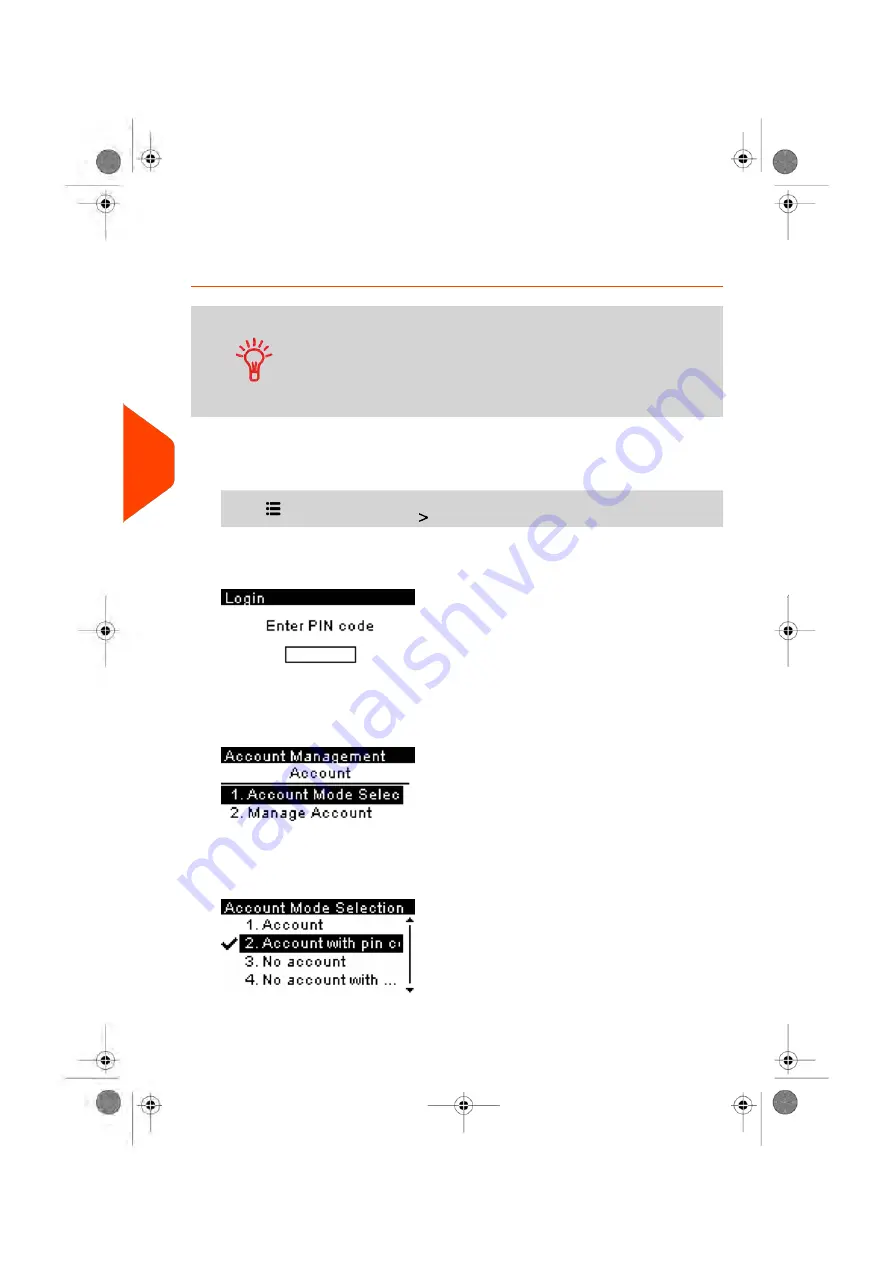
How to Display and Change to 'No Account with Access
Control' Mode
No Account With Access Control
• Postage usage is not tracked by account.
• User does not select an account when processing mail.
• A PIN number is required to access functions and process
mail.
• In this mode there is a shared System PIN Code.
To display and change the 'Account mode' to 'No Account with Access Control':
1.
From the home screen:
Press
and select the path:
Account Management
The Login screen is displayed.
Enter the Supervisor PIN code and press
[OK]
.
2.
Select
Account Mode Selection
.
The Account Mode Selection screen is displayed with the current 'Account Mode'
shown.
112
| Page 112 | Jun-21-2021 09:24 |
6
Accounts
and
Access
Control
Содержание iX-3 Series
Страница 1: ...User Guide iX 3 Franking Machine ...
Страница 5: ... Page 4 TOC Jun 21 2021 09 24 ...
Страница 7: ......
Страница 15: ......
Страница 17: ......
Страница 25: ...8TUVtuv 8 9WXYZwxyz 9 0 0 Clear function C 20 Page 20 Jun 21 2021 09 24 2 Meet Your Mailing System ...
Страница 31: ......
Страница 81: ......
Страница 83: ......
Страница 97: ......
Страница 99: ......
Страница 111: ......
Страница 113: ......
Страница 120: ...3 Enter the new PIN code and press OK 6 Accounts and Access Control 115 Page 115 Jun 21 2021 09 24 ...
Страница 148: ...Output Screen Content 6 Accounts and Access Control 143 Page 143 Jun 21 2021 09 24 ...
Страница 152: ...3 The current account number is displayed 6 Accounts and Access Control 147 Page 147 Jun 21 2021 09 24 ...
Страница 153: ......
Страница 155: ......
Страница 158: ...4 Enter the desired Rate Code and press OK 7 Rates 153 Page 153 Jun 21 2021 09 24 ...
Страница 163: ......
Страница 171: ...Content Machine Configuration Report This report displays all machine settings 166 Page 166 Jun 21 2021 09 24 8 Reports ...
Страница 172: ...Output USB printer if installed USB memory key Content 8 Reports 167 Page 167 Jun 21 2021 09 24 ...
Страница 176: ...Output Screen Content 8 Reports 171 Page 171 Jun 21 2021 09 24 ...
Страница 177: ......
Страница 179: ......
Страница 187: ......
Страница 189: ......
Страница 213: ......
Страница 215: ......
Страница 243: ......
Страница 245: ......
Страница 261: ......
Страница 263: ......
Страница 274: ...4 Enter the IP Address 13 Troubleshooting 269 Page 269 Jun 21 2021 09 24 ...
Страница 287: ......
Страница 289: ......
Страница 296: ...A0139548 B 22 06 2021 ...