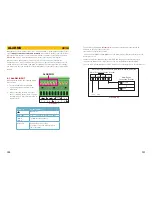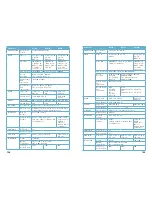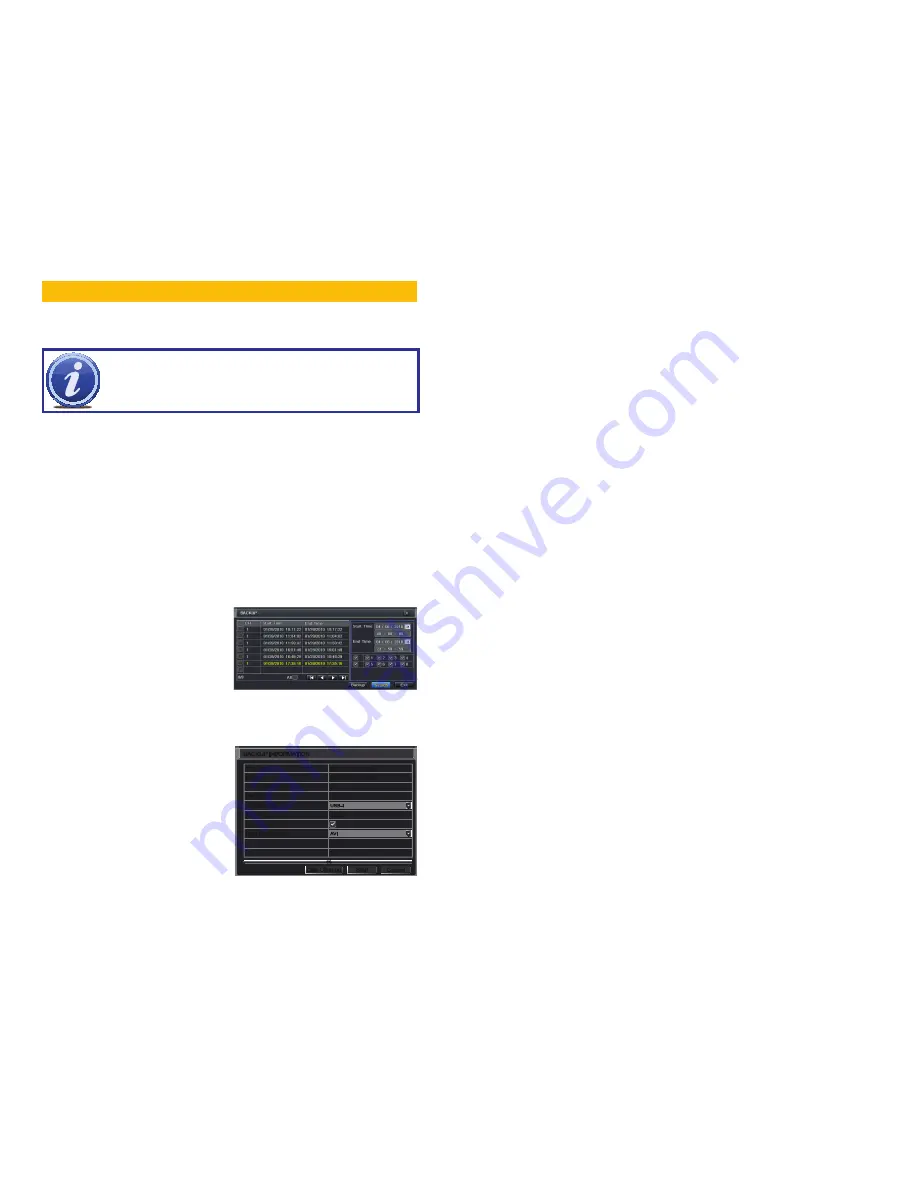
109
108
This DVR supports backing up files to USB flash drives, USB hard drives and USB DVD
burners through the USB port on the front panel. Remote backups can be performed over the
Internet. Refer to Section
2.4 Remote Backup
in the
Remote Monitoring Guide
.
BACKUP INFORMATION
BACKUP INFORMATION
Disk Cleanup
Disk Cleanup
Start
Start
Cancel
Cancel
Start Time
End Time
The Number of Files
Size [GB]
Storage Media
Free [GB]
Backup Player
Save File Type
08/19/2011 01:24:12
08/19/2011 01:29:36
1
.258
USB-1
0.946
AVI
08/19/2011 01:24:12
08/19/2011 01:29:36
1
.258
USB-1
0.946
AVI
Start Time
End Time
The Number of Files
Size [GB]
Storage Media
Free [GB]
Backup Player
Save File Type
0%
0%
BACKUP
CHAPTER 5
Set the start and end times as well as
channel(s) you wish to back up. Clicking the
Search
button will bring up the search results
in the
Data Backup
list box.
Select specific events or select the
All
button. Clicking the
Backup
button will bring up the
Backup Information
window:
PICTURE 5-2
PICTURE 5-1
This window will present a summary of the
number of files, starting and ending times,
total size of the files and whether you have
space available on the receiving storage
media.
Disk Cleanup
will erase the contents
of the storage media to make room. You can
select which type of device you are recording
to as well as what type of file you will be
creating.
NOTE!
External USB hard drives used for backing up data will need to be
in the FAT32 format. Most new drives will need to be reformatted before use
with this DVR.
FORMATTING A USB DRIVE IN FAT32
To format a USB flash drive with FAT32, plug it into a PC running Windows XP or later. Go
to
My Computer
to locate the drive’s icon. Right click on it and select
Format
in the list of
available options. Select
FAT32
and check the box marked
Quick Format
before clicking
Start
.
For USB drives over 32GB in size, you should use a FAT32 format utility such as those
available through
CNET.com
.
BACKING UP A FILE
Selecting
BACKUP
in the
Main Menu
will open the
Backup
configuration window.
The search for files to backup is much like the method used to search for files to play back as
was covered in the previous chapter.
Save File Type
: Choose between
DVR
and
AVI
. The former will save the video in a
proprietary format while the latter will create a standard .avi file usable by most media
playback software. If you choose the
DVR
format, you need to select the Desktop Player
option (see
Picture 5-2
) as well. This will save a stand-alone playback program in a separate
folder labeled
Video Play
on the same drive.
Clicking on the
Start
button will begin the backup and the progress bar will display the
progress.
PLAYING BACK A VIDEO FILE ON A COMPUTER
Windows PC
- You may play AVI formatted files using Windows Media Player, QuickTime,
DIVXplayer or other media players. The files can be opened and played in a similar manner
to any other media file. You may need to download and install the K-Lite Codec as described
above.
The Superplay.msi program is a PC-only application and is saved onto the same drive as
video files when the Backup Player option is selected. Launch the software in the normal
manner and then click on
Open Path
and navigate to the folder containing the video files and
select the file you wish to play back.
Apple Macintosh
- At this time, you must use the
Remote Backup
feature to save the file
to your computer through the remote viewing software. See
Section 2.4
of the
Remote
Monitoring Guide
for instructions on this process.
You
MUST
select the
AVI
format when backing up the video file for playback on a Mac
computer. You can use the QuickTime player or other video player and open the video file in
the normal manner.
IMPORTANT CONSIDERATIONS
Audio
If you have recorded audio with the video file that you wish to back up, you
MUST
select the
.DVR
format for your file. You will also need to ensure that the box next to
Desktop Player
is
selected as well. If you are sharing the video with anyone, such as law enforcement, the player
will allow them to hear the audio along with seeing the video. You may also use the player to
convert the file to the more conventional .AVI format and the audio tracks will be included in
the video. Please note that files backed up via a Macintosh computer will not retain audio.
Locking the file
In situations where the video file is to be used as evidence, we recommend
locking the file
first
as described in
Section 4.8 File Search, Playback and Management
. This can be
done either locally on the DVR, or remotely through your mobile device or computer. Please
see the
Remote Monitoring Guide
for instructions on performing this function away from
the DVR. Once it has been locked, it cannot be erased or overwritten unless the entire hard
drive is reformatted.