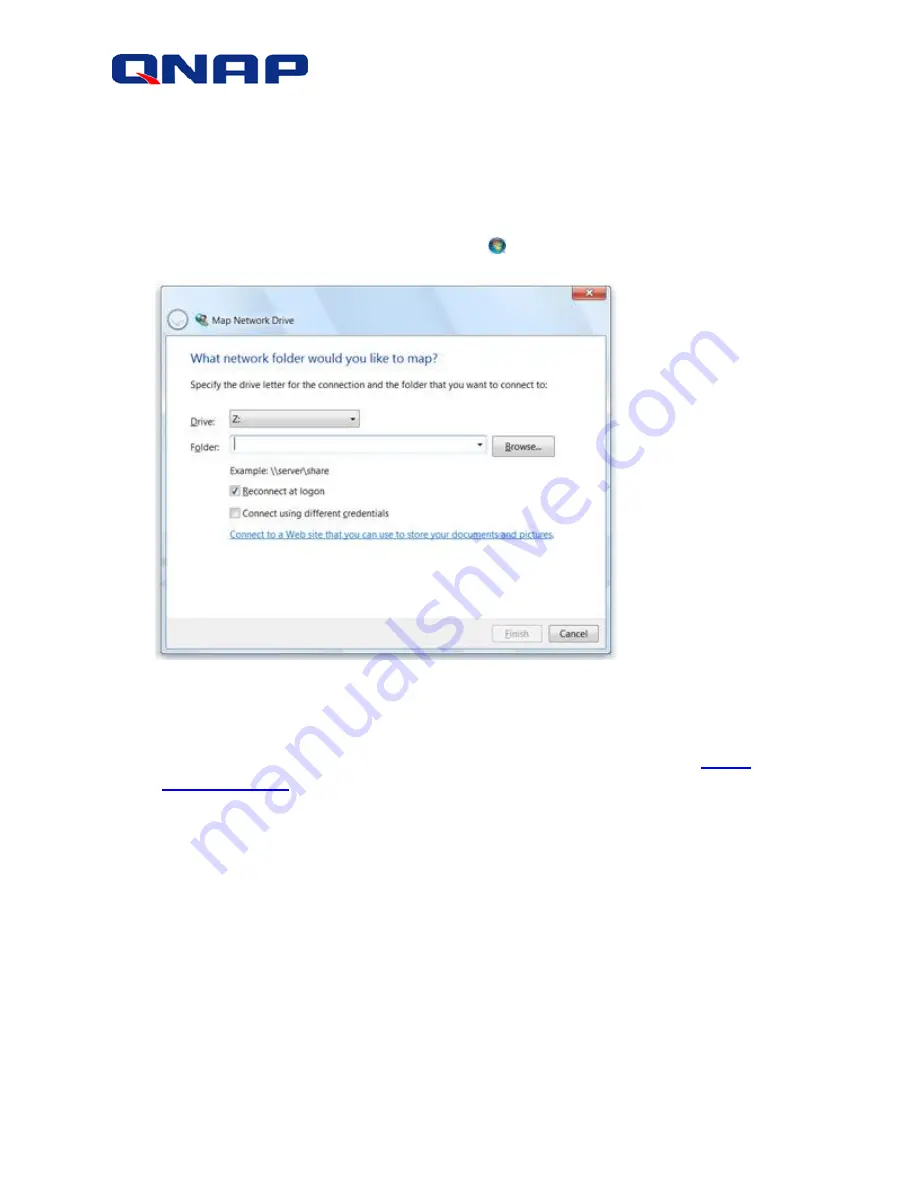
© 2016 QNAP Systems, Inc. All Rights Reserved.
8
Map a network drive in Windows
Mapping a network drive to a shared folder on the ES NAS enables you to access it from a
computer or Windows Explorer without having to look for it or type its network address each
time.
1.
Open Computer by clicking the Start button
, and then clicking Computer.
2.
Click Map network drive.
3.
In the “Drive” list, click a drive letter.
You can choose any available letter.
4.
In the “Folder” box, type the path of the folder or computer, for example,
“
Browse”
to find the folder or computer.
5.
To connect every time you log on to your computer, select the
“
Reconnect at
logon”
check box.
6.
Click
Finish.
Your computer is now connected, or
mapped, to the network drive.
For each mapped drive, an icon appears in Computer and a listing appears in the left pane of
Windows Explorer.
Note: If you can't connect to a network drive or folder, make sure that you have the correct
folder permissions.








