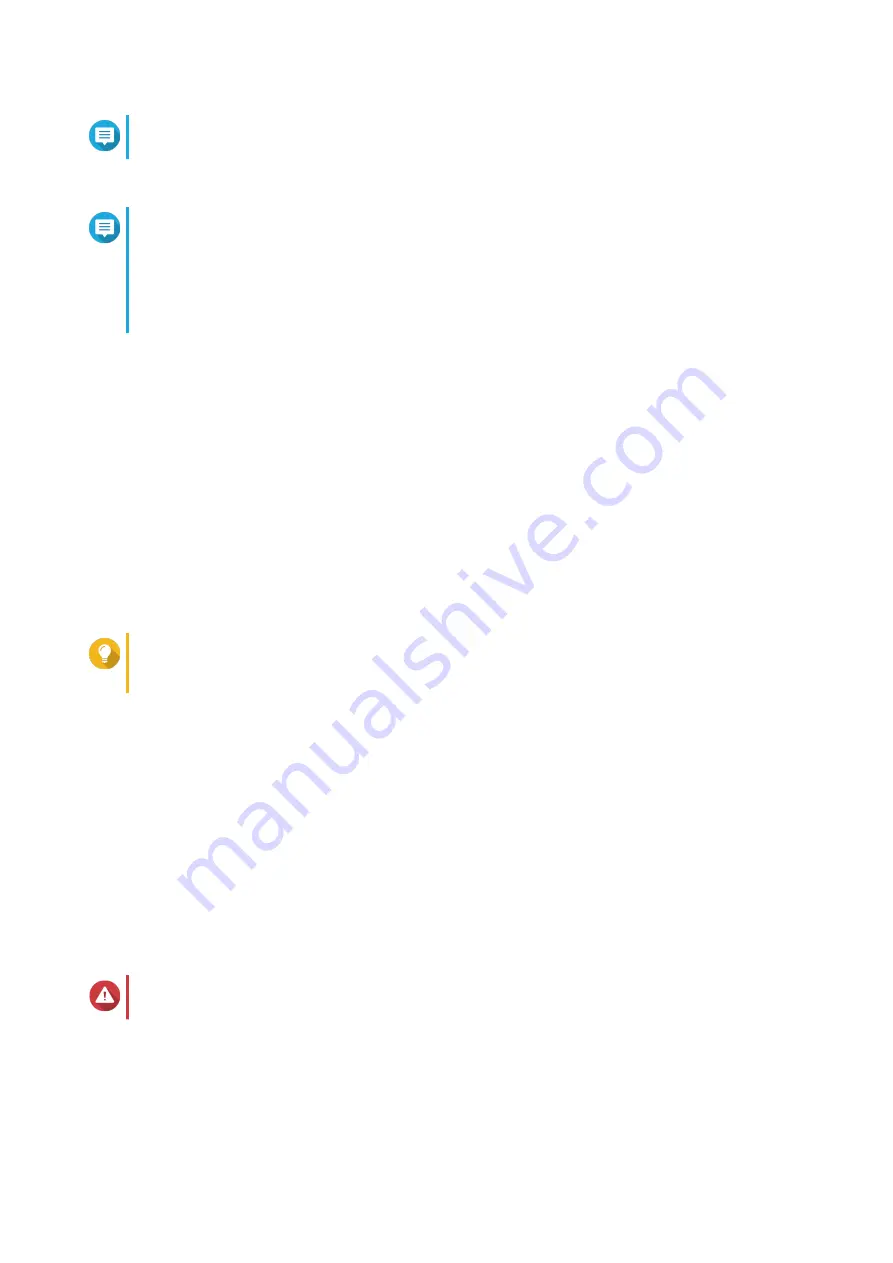
Remarque
Vous devez revenir sur cette page pour terminer l'installation après avoir créé un compte.
6.
Spécifiez le nom d'appareil myQNAPcloud pour le NAS.
Remarque
• Le nom d'appareil myQNAPcloud est utilisé lors de l'accès à distance au NAS.
• Pour des raisons de sécurité, le service de connexion à distance myQNAPcloud Link sera
désactivé sur votre NAS après l’initialisation. Vous pouvez l’activer en vous connectant à
QTS via le réseau puis en installant myQNAPcloud Link.
7.
Cliquez sur
Suivant
.
Le
Guide d’installation intelligente
s’ouvre dans le navigateur web par défaut.
8.
Choisissez
Lancer le guide d’installation intelligent
.
9.
Fournissez les informations suivantes.
•
Nom du NAS
: Indiquez un nom de 1 à 14 caractères. Le nom accepte les lettres (A à Z, a à z),
les chiffres (0 à 9), et les traits d'union (-), mais ne peut se terminer par un trait d'union.
•
Mot de passe
: Indiquez un mot de passe d’administrateur de 1 à 64 caractères. Le mot de passe
prend en charge tous les caractères ASCII.
10.
Cliquez sur
Suivant
.
11.
Spécifiez le fuseau horaire, la date et l'heure.
Conseil
QNAP recommande de se connecter à un serveur NTP pour s’assurer que la norme du NAS
est bien le temps universel coordonné (UTC).
12.
Cliquez sur
Suivant
.
13.
Sélectionnez
Obtenir une adresse IP automatiquement (DHCP)
.
14.
Cliquez sur
Suivant
.
15.
Sélectionnez les types d’appareils que vous utiliserez pour accéder à des dossiers partagés sur le
NAS.
16.
Cliquez sur
Suivant
.
17.
Vérifiez les paramètres.
18.
Cliquez sur
Appliquer
.
Un message de confirmation apparaît.
Avertissement
Confirmer
supprime toutes les données sur le disque avant d' installer QTS.
19.
Cliquez sur
Confirmer
.
QTS est installé.
Guide de l'utilisateur du TS-x53DU
Installation et configuration
43
















































