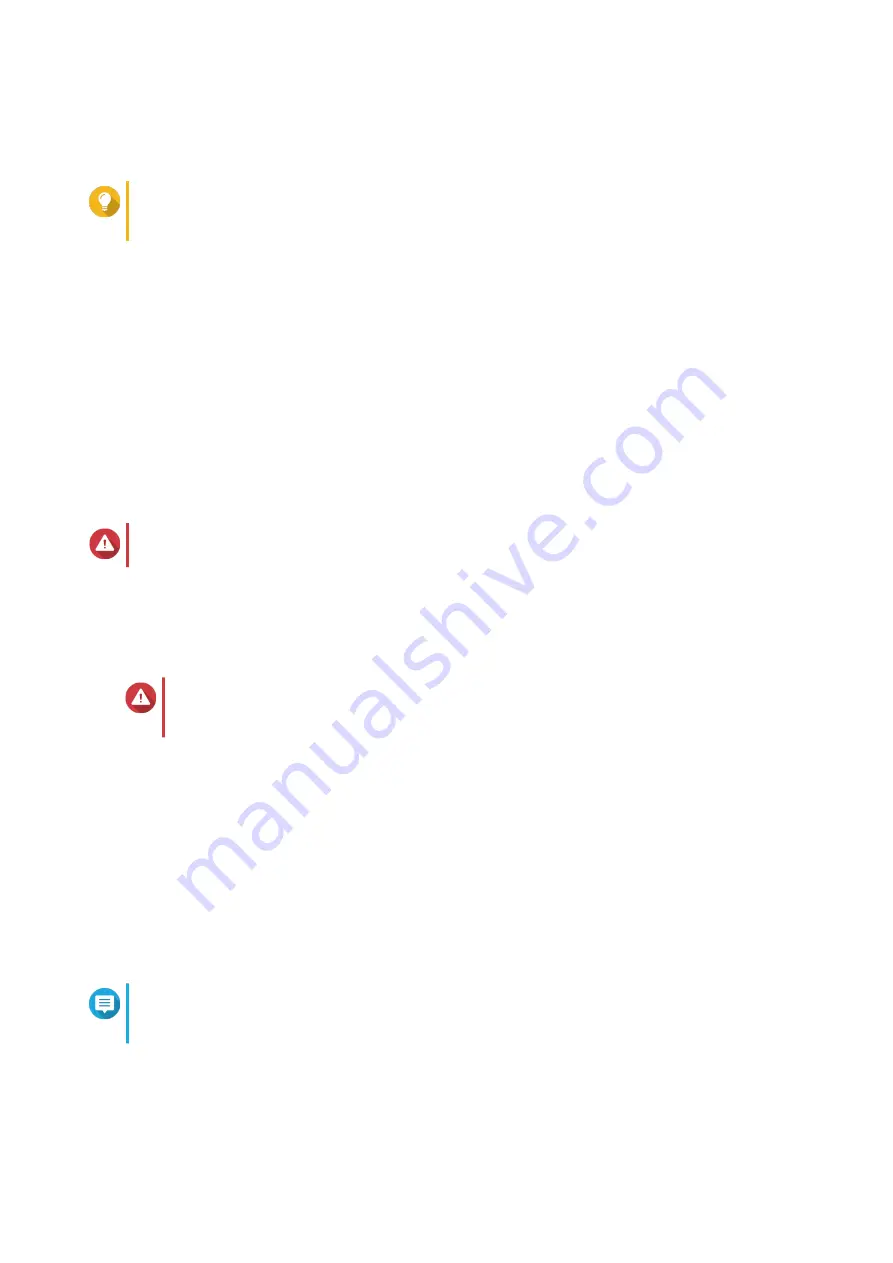
7.
Cliquez sur
Suivant
.
8.
Spécifiez le fuseau horaire, la date et l'heure.
Conseil
QNAP recommande de se connecter à un serveur NTP pour s’assurer que la norme du NAS
est bien le temps universel coordonné (UTC).
9.
Cliquez sur
Suivant
.
10.
Sélectionnez
Obtenir une adresse IP automatiquement (DHCP)
.
11.
Cliquez sur
Suivant
.
12.
Sélectionnez les types d’appareils que vous utiliserez pour accéder à des dossiers partagés sur le
NAS.
13.
Cliquez sur
Suivant
.
14.
Vérifiez les paramètres.
15.
Cliquez sur
Appliquer
.
Un message de confirmation apparaît.
Avertissement
Confirmer
supprime toutes les données sur le disque avant d' installer QTS.
16.
Cliquez sur
Confirmer
.
QTS est installé.
Installation de QTS à l’aide de clé de cloud
Avertissement
L’installation de QTS efface toutes les données des disques. Sauvegardez vos données
avant de poursuivre.
1.
Allumez le NAS.
2.
Connectez le NAS à Internet.
3.
Accédez à la page d’installation Cloud QNAP en utilisant l’une des méthodes suivantes :
• Sur votre ordinateur, accédez à
• Scannez le code QR sur le NAS en utilisant un appareil mobile.
La page web répertorie tous les NAS QNAP non initialisés sur le réseau local.
4.
Trouvez votre NAS dans la liste, puis cliquez sur
Initialiser
.
Remarque
Si votre NAS n'est pas répertorié, suivez les instructions sur la page web pour spécifier la clé
de cloud sur le NAS.
L'assistant d’installation s’ouvre dans le navigateur web par défaut.
5.
Créez un compte ou connectez-vous à myQNAPcloud.
Guide de l'utilisateur du TS-x53DU
Installation et configuration
42
















































