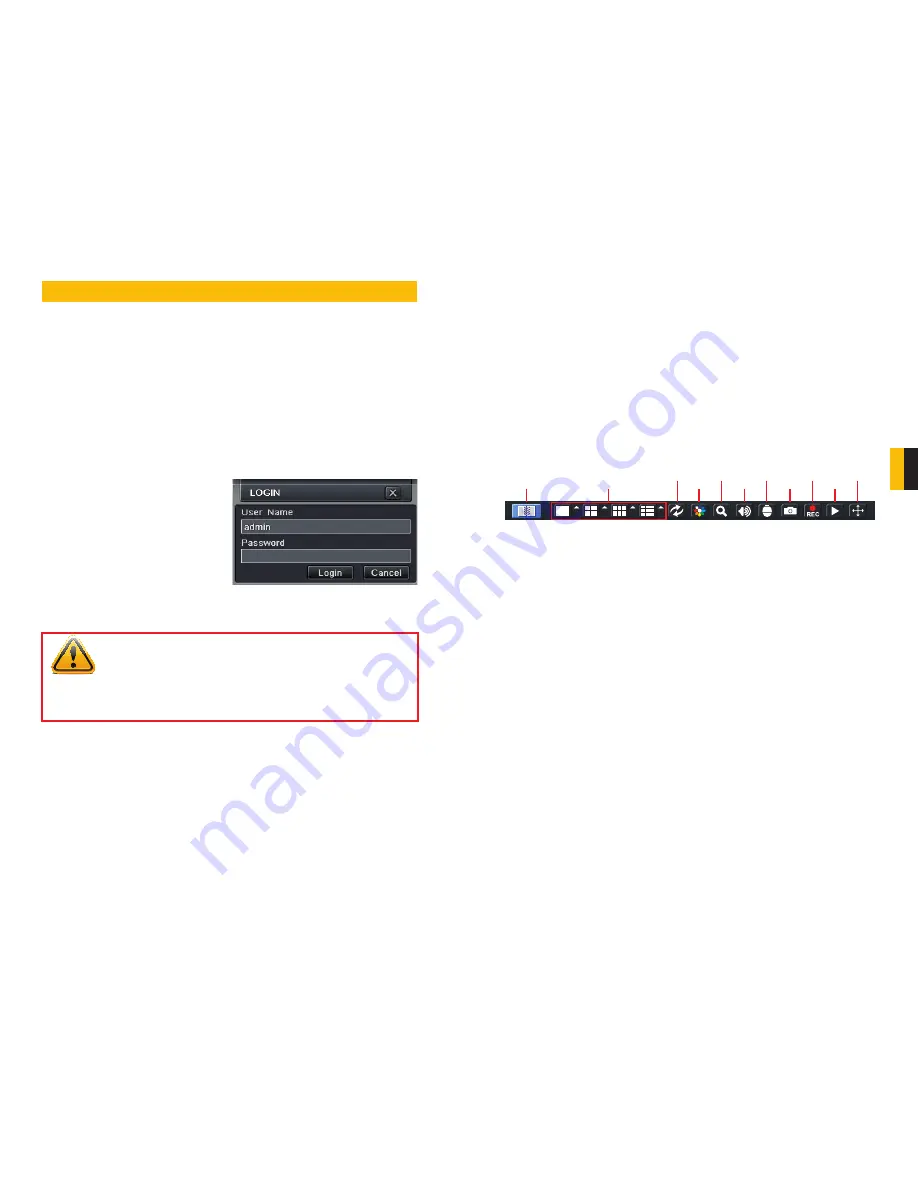
24
25
CHAPTER 3 BASIC FUNCTIONS
3.1 POWER ON/OFF
Before turning on the DVR, ensure that all connections are good.
POWER ON
Connect the power supply and the DVR will power up. The blue LED power indicator on the
front will illuminate and the DVR will display the live image from Channel 1.
Before you can proceed, you will need to log into the DVR.
STEP 1
. Right-click with the mouse anywhere on the screen
STEP 2
. Press the
MENU
button on the remote or press the
STOP/ESC
button on the
front of the DVR to open the
Control Bar
at the bottom of the screen (
Picture 3-2
).
STEP 3
. Once the
Control Bar
appears, click the
Menu
icon on the far left to open the
Main Menu
.
BASIC FUNCTIONS
CHAPTER 3
3.2 THE CONTROL BAR
When a user is logged in, pressing the
ESC
button on the DVR or right-clicking on the screen
with the mouse will display the
CONTROL BAR
on the bottom of the screen.
The functions of the Control Bar are listed below. Each will be covered in more detail in the
following chapters.
Menu
: Opens the
Main Menu
.
Screen Display Mode
: Choose the number of channels you wish to view at once. Channels
without attached cameras will display “Video Loss.” Clicking on the upward pointing arrows
to the right of each icon will allow you to select which channels to view in that mode.
Dwell
: Enable/disable the automatic cycling between channels.
Color
: Adjust the brightness, hue, saturation and contrast for any channel.
Zoom
: Available in single screen display mode, this digitally enlarges a section of the display.
Screen Display
Mode
Dwell
Volume
Snapshot
Playback
PTZ
Record
Color
Zoom
Move
Control Bar
Menu
Volume
: Adjust volume. This is only available if you have attached a microphone or audio-
capable camera to the DVR.
PTZ
: Opens the controls for optional Pan-Tilt-Zoom cameras.
Snapshot
: Captures a still image from all channels and saves it to the hard drive.
Record
: Begin manual recording on all channels.
Playback
: Switches to Playback mode and brings up the
Playback Control Bar
.
Move Control Bar
: Clicking this will allow you to reposition the Control Bar anywhere on the
screen. Right clicking on the screen will hide the
Control Bar
.
STEP 4
. The
Login
screen will appear.
Enter the User Name and Password,
admin
and
123456
respectively
using the Virtual Keyboard described
in the last chapter. Click
ENTER
on the keyboard. You can change
the password later as described in
Section 4.7 User Management
.
You are now logged in.
PICTURE 3-2
PICTURE 3-1
POWER OFF
The DVR will power down to a standby mode when the
POWER
button on the remote control
is pressed, or when the
SYSTEM SHUT DOWN
icon is selected from within the
MENU
. In
both cases, the
SHUT DOWN
window will appear and users must select
OK
to confirm. The
hard drive will stop spinning and the system will shut down. For extended periods of inactivity,
it is recommended that the DVR be disconnected from power either by turning off the power
at the surge protector or unplugging the device.
IMPORTANT!
If your are logging into the DVR for the first time, it is essential
that you set your DVR to the proper date and time at this point. Doing so
will allow you to search for events based on when they occurred as well as
avoiding complications by having multiple recorded files with the same date and time if you
wait to make those settings. Complete instructions can be found in
Section 4.1 Basic
Configuration
.




























