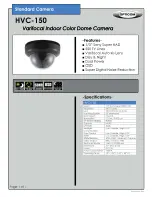13
OPERATION
The your camera can be controlled manually through a PTZ keyboard (if supported by your
DVR), or by using the PTZ controls on the DVR to which it is connected. Depending on the
software used, it is also possible to control the PTZ camera remotely when you are logged into
the DVR via the Internet, a remote monitoring program or a smartphone app.
You can also program a cruise - also called “scan” or “tour” on some systems - so that the
camera will perform a set search pattern of the surrounding area. Up to 128 preset points can
be stored on the camera. As mentioned in the section on
Connecting the Camera
, you will
need to consult your DVR’s manual for specifics on how to enable your system to control your
camera. That manual should also contain instructions on how to program points and cruises
for the camera to use.
GENERAL CRUISE SETUP PROCEDURE
Save
Save
Zoom
Focus
Iris
Zoom
Focus
Iris
Speed: 5
Speed: 5
No.
No.
1
1
02
02
01
01
03
03
04
04
05
05
06
06
07
07
08
08
All
All
While each DVR system is different in the
specifics of how to set up a scan, there
are general similarities. Most involve the
process of pivoting the camera to the desired
starting point and saving that point. Then, by
selecting one or more points for the camera
to move to in sequence, a scan path is built
which is then saved. Often, multiple paths
can be saved within the DVR, which can be
selected for later use.
These points can be set using a special PTZ
keyboard, or by using the PTZ controls on
the DVR itself. Two such on-screen interfaces
are shown at right; the QT-Series (top) and
QC-series (bottom). In both examples,
directional control is achieved by using
the DVR’s mouse to click on one of the
directional arrows. As long as the arrow is
held, the camera will move in that direction.
There are no horizontal stops and the camera
can rotate continuously if desired. The
camera’s elevation is limited to 90°.
On both control panels there are controls for zoom, focus and iris (light level). The QD6531Z
has a 3x optical zoom lens which will adjust between 5 and 15mm. The camera has an auto-
focus feature and is not user adjustable. Objects closer than 20” (50cm) will be blurry due to
the limits of the automatic focus. Likewise, the camera automatically adjusts the iris internally
and that setting is not manually changeable by the user.
Of the 128 presets available on the camera, presets 1-80 may be used for defining camera
positions. The remaining 48 are commands for the camera. Of that latter group, Preset
95
is the
most useful as it will erase previously configured presets.
Содержание QD7015P
Страница 1: ...1 QD7015P USER MANUAL ...
Страница 16: ...16 ...