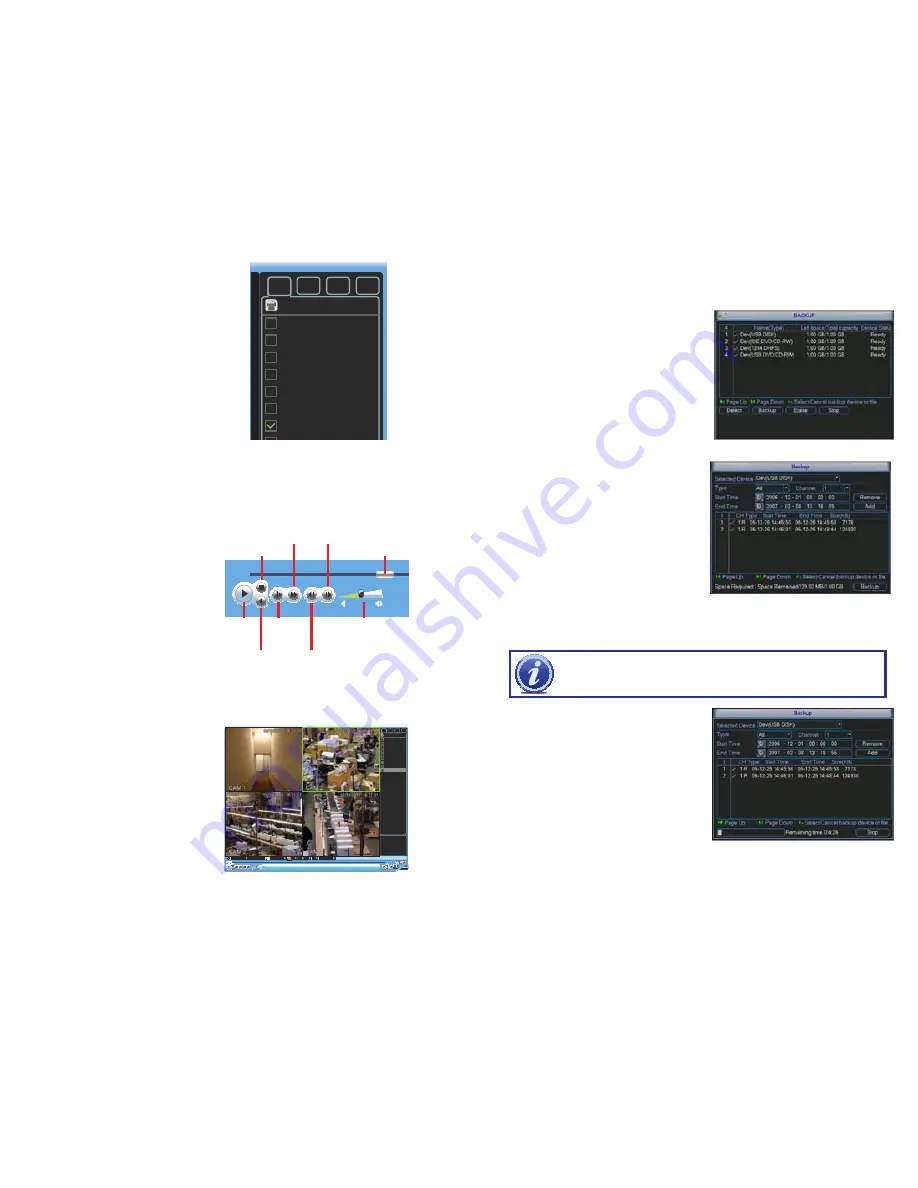
PICTURE 7-6
PICTURE 7-7
PICTURE 7-8
PICTURE 7-9
PICTURE 7-10
11:37:22 M
11:48:00 R
11:54:00 A
12:10:00 M
13:00:00 R
14:00:00 R
15:00:00 R
16:00:00 R
17:00:00 R
StartTime Type
1p 2p 3p 4p
Files will be listed by their start time. In addition,
when the DVR records a file, it also indicates
the type of recording and it will indicate this
one-letter code after the file name.
R = Regular recording
A = External alarm triggered recording
M = Motion detection triggered recording
PLAYBACK
Once you’ve run your search, you may select which videos you wish to review.
Start, Stop and Play
Double-click on the desired video file and
playback will begin. The playback controls
operate as with a normal DVD player or
computer media player with pause, rewind,
etc. In the case of multiple views, the channel
with the green outline around its video is the
one that is being controlled. You can switch
between channels by clicking on the one you
wish to control.
While all channels will display video from the
same event, individual playbacks can be
controlled separately. A single channel can be
paused, rewound or sped up without affecting
the playback of other channels.
Selecting the
Stop
button will end playback of
that channel while the others (if any) continue
to play back. To end playback on all channels,
simply right-click the mouse or move to
another file using the buttons to the right of the
playback bar.
Playback
Slider
Stop
Play
Reverse
Volume
Slow
Play
Fast
Play
Previous
Frame
Next
Frame
08-19-2010 00: 00: 00
All
1
ALL
2
3
4
CH
11:37:22 M
11:48:00 R
11:54:00 A
12:10:00 M
13:00:00 R
14:00:00 R
15:00:00 R
16:00:00 R
17:00:00 R
StartTime Type
Start Time
08-19-10 13:20:00
End Time
08-19-10 13:26:00
Size(KB)
52736
1p 2p 3p 4p
PART 8 - BACKING UP FILES
The DVR supports backing up to USB flash drives, hard drives, burners, and SD cards.
Plug in a USB device and go to the
Main Menu
and then clicking on the
Backup
icon will open
the
Backup
window.
The
Backup
window will display any connected
devices along with available space and status.
If you have a device connected to the USB port
on the side of the DVR and it does not appear,
press the
Detect
button. If it still does not
appear, then use a different USB device.
Once an external USB device is detected,
pressing the
Backup
button will open a new
window allowing you to select which files to
back up. You can select by channel, start and
end times, as well as which type of event;
regular recording, alarm, motion detection or all
of them.
Only files with a check mark in front of them will
be backed up. You can deselect whichever files
you choose or select them all by selecting the
box at the top of the list.
IMPORTANT!
USB hard drives must be formatted as FAT 32.
If you need to clear space on your external drive, you can use the
Erase
button. This will delete
ALL
files on that device.
Once you have selected the files, press
Start
to begin the download. A progress bar will be
displayed showing estimated time remaining.
During the download, the
Start
button will
change to
Stop
. You can stop the process at
any time by pressing the button again.
You can also right-click out of the menu once
the file transfer has begun to go on to other
activities without cancelling the download.
PICTURE 7-11
The files will be saved with the following naming format:
SN_CH(channel number)_TYPE_TIME(Year, Month, Date, Hour, Minute, Second)
Therefore, a file shown on the DVR as being a regular record (R), being recorded on 01/04/11
starting at 2:00:00 would have a file name of: 1_01_R_010411020000.dav
The files can be played back using the software included on the CD accompanying this DVR.









