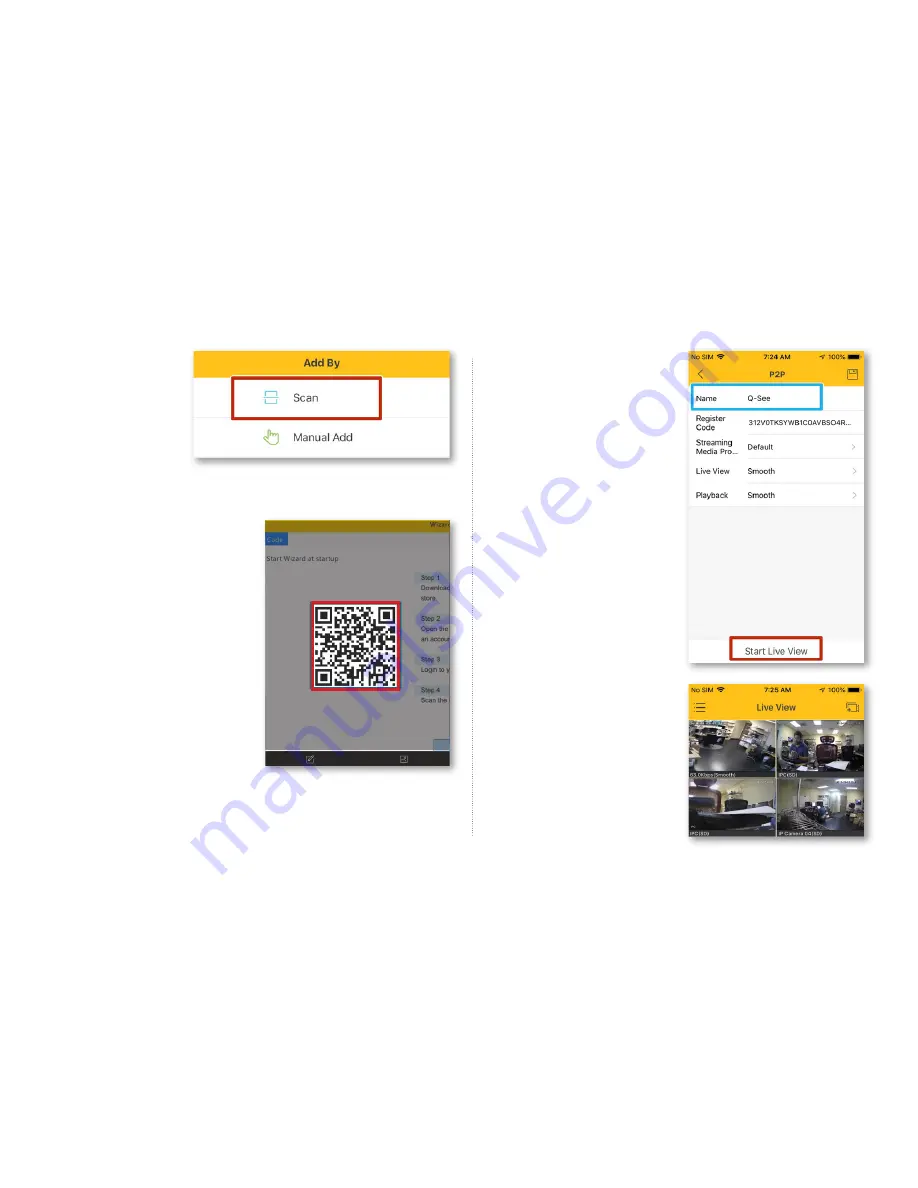
15
8K.
Select
Scan
.
8L.
Scan the
QR Code
shown on your
NVR screen. The
QR Code can also
be found by going
to
Main Menu >
System > Network
> Q-See Cloud
8M.
Enter a
Name
for your
system. Select
Start
Live View
.
8N.
The Live View of your
cameras will appear.
Your system is now
configured. Go to
www.Q-See.com/support
for more info on features.




















