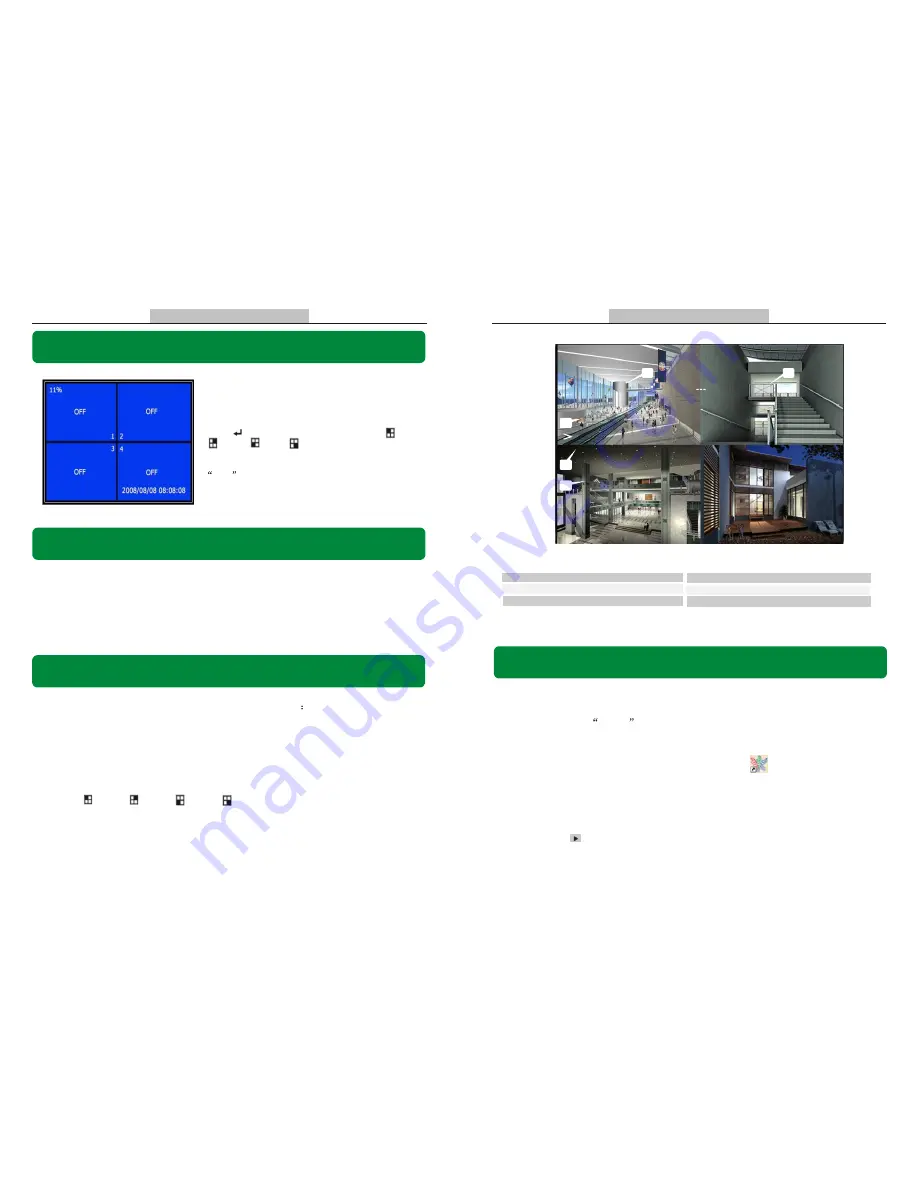
Chapter 5: DVR Setup - 5.3 Record Select
Configure which channels are allowed to record.
Note
: If no channels are selected, an error message will appear briefly on
the screen when record is selected.
Q-See Q25DVR4ES User's Manual
Q-See Q25DVR4ES User's Manual
Chapter 5: DVR Setup - 5.2 Camera Select
The DVR system can display 4 camera feeds in one
picture (Quad Mode).
Users can configure which camera is displayed.
Press [ Select] to modify setting and press [ CH1],
[ CH2], [ CH3],[ CH4] to set each channel
separately.
If the channel is disabled, the system will display
OFF
on the monitor.
2008/01/08 16:00:35
2008/01/08 15:50:20
2008/01/08 14:30:56
2008/01/08 14:15:30
2008/01/08 14:00:15
2008/01/08 13:55:37
2008/01/08 11:30:12
2008/01/08 10:15:30
2008/01/08 08:30:55
(UP,DOWN) MOVE (PLAY) PLAY
(MENU) EXIT
(FF) SELECT MODE (SELECT) CHANGE
SEARCH TIME
2008/01/08 08:30:56
01 TIME
02 TIME
03 TIME
04 TIME
05 MOTION
0 6 MOTION
07 MOTION
08 MOTION
4
3
5
2
1
1. Start Time.
2. End Time.
3. TIME: Continuous record.
4. MOTION: Motion Triggered event.
5. Un-played video recording.
Page 9
Page 18
*
*
*
Chapter 5: DVR Setup - 5.4 Record Mode
There are two modes of resolution for video recording
1. Each Mode:
The DVR compresses and records each video channel
separately so the user can enlarge a single channel to full screen display
and still be recording on all channels. You can also record on specific
channels, for example, user can turn off the record function of CH1 and
CH2 and then the system will only record video on CH3 and CH4.
Press [ CH1], [ CH2], [ CH3], [ CH4] to switch between channels
when playing back recorded video.
In Each Mode user can use the Loop Function.
Loop Function:
When the system is in Live mode or Recording mode,
press the
Chapter 8: USB DVR Access - 8.1 Program Installation
1.Put the USB Driver Program CD in your CD-ROM Drive.
2.Open CD directory.
3.Double click on
Set up
.
4.Run the install DVR Viewer program.
To Run the program Double click the program icon [ ] on the desktop.
DVR Viewer will detect the hard drive automatically when user connects
the USB cable to PC.
NOTICE:
If the hard drive isn't detected, please restart and try the following:
1-Close the USB program window and remove the USB cable
2-Press [ ] then reconnect the USB cable to the PC and try again.
Содержание DVR
Страница 2: ......














