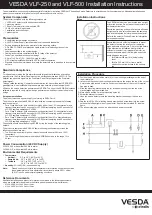Website Menus
After you have successfully logged in to the tracking website there are 6
buttons on the left side menu that you can use to navigate the site.
Account:
This page contains your contact information; log in password,
time zone settings, phone numbers, email address and some personal
information. To make a change to any of these, after your selection is made
you must click the “Save and Continue” button on the bottom of the page.
Billing:
By clicking the “Billing” button you will be directed to the billing
menu. The billing menu consists of the following:
Accounting:
This button displays your accounts billing history.
Purchase Plans:
The “Purchase Plans” button takes you to the
Additional Credit Plans page where you can select which plan you
would like to purchase.
Billing Method:
This button lets you choose how you prefer to pay for
additional credits.
Vehicles:
The Vehicles menu lets you change vehicle information and
indicates the service available to you. The vehicles menu includes:
Edit Vehicle:
This selection lets you change your vehicle information,
vehicle notification contact information, test your vehicle’s
communications and store emergency contact numbers.
Add Vehicle:
By clicking this button, you can add an additional vehicle
to an existing account to manage a group of vehicles under the same
account.
Service Plans:
The “Service Plans” page provides detailed information
about all of the services available to you with your PursuiTrak system.
Tracking:
The Tracking section of the site is where you can send
commands to locate your vehicle and view it on two different mapping
options. The tracking menu consists of:
Locate:
By clicking the “Locate” button you will be sending a
command to track your vehicle and have it displayed on a map. Once
the map loads, you have the choice to view it on the standard map or
use an aerial view satellite image. You can use the zoom tool at the
right to zoom in and out on both maps.
5
Содержание PRO1CP
Страница 12: ...11...