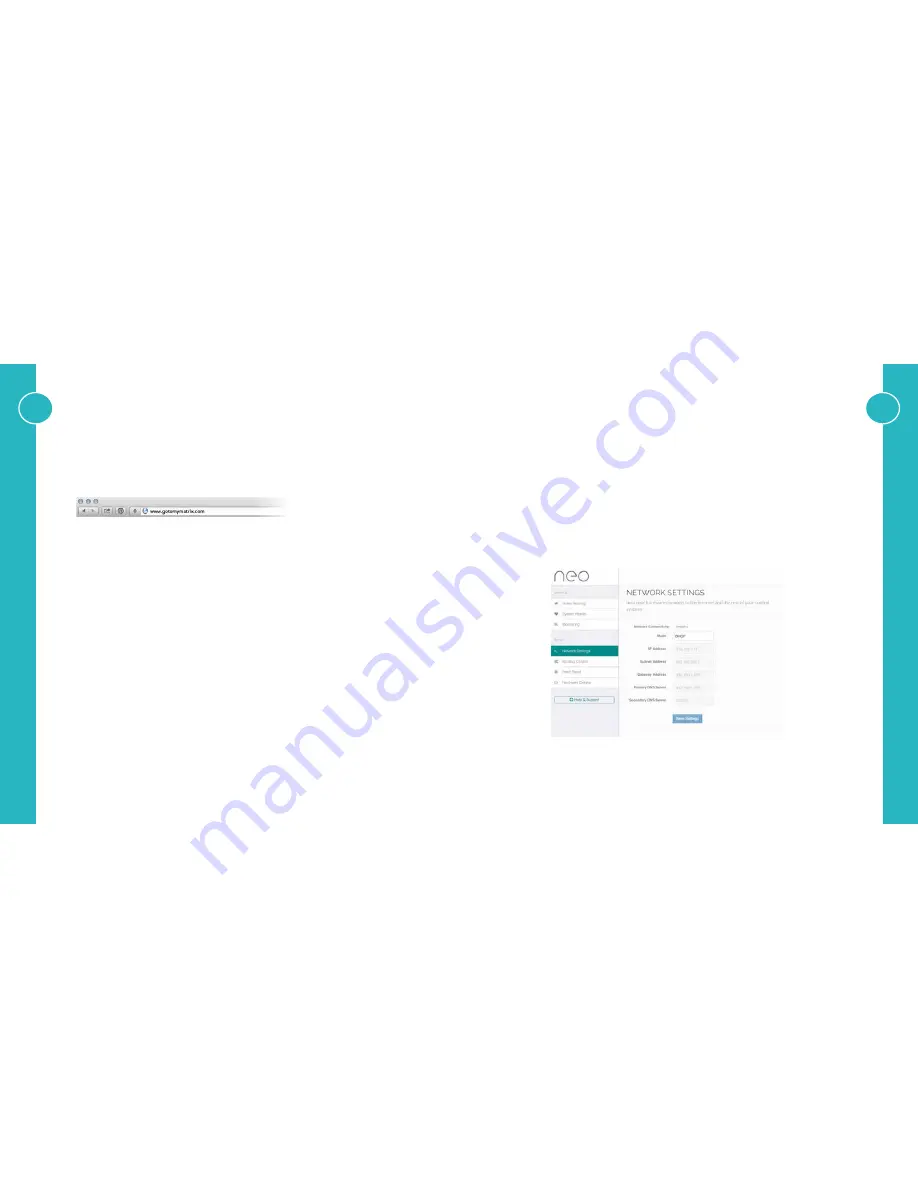
8
9
RENAMING A SOURCE DEVICE
Click on the properties
icon, enter a new name and click on Save Changes. Names must be 13 characters or less
and cannot be blank, start with or end with a space, certain special characters are also not allowed.
Custom names are displayed in the source menu in a CEC enabled TV*, updates should be reflected immediately
but you may need to restart your TV to get some updates.
*where supported.
RENAMING SINKS
Click on the display
icon, enter a new name and click on Save Changes. This name is purely cosmetic and only
used within the web interface. The length restriction of 13 characters still applies.
CONFIGURING NETWORK SETTINGS
By default the matrix is set to retrieve an IP address via DHCP, you must connect the system to a router or server
that has DHCP enabled. Once initially configured you can modify this setting and switch to a static IP address.
You must ensure that the new settings are correct before saving them as you will no longer be able to access the
matrix if they are incorrect. In order for the internet based functions to operate such as the cloud based monitoring
and gotomymatrix.com facility you must provide at least one valid DNS address. We recommend using the Google
Public DNS address 8.8.8.8 for Primary DNS and 8.8.4.4 for Secondary DNS
CONNECT TO THE WEB INTERFACE
To setup neo you need to use the built in web interface. This can be accessed from any locally connected device via
Wi-Fi or a fixed wire connection.
You can access the neo web interface from a mobile, tablet, laptop or desktop PC. It is designed to work on Internet
Explorer 10, Microsoft Edge, Firefox, Google Chrome and Safari.
GOTOMYMATRIX.COM
You can easily access the neo web interface by visiting www.gotomymatrix.com into any web browser, on any
device, this will locate the matrix automatically on your local network.
USING THE WEB INTERFACE
Many of the controls in the user interface (UI) are drag and drop friendly. These drag drop actions will work on
any device.
VIDEO ROUTING
The home page of the UI displays the current routing, devices in blue are active, we have detected they are powered
up*. Select an input with a single click/press and the outputs that this input is routed to will be highlighted. Press
again the same input to restore the normal display.
To change the routing of the matrix, drag the input and drop it on the output you want to send that video to. Once
routing is successful a green success message will display. If for some reason this routing cannot be done a red
error message will be shown explaining the reason.
You can also change the routing by click on the display icon
on the output and then selecting the input from the
drop down list. You do not need to click save changes, the change is immediate.
*Due to certain HDMI limitations this may not be 100% accurate at all times









