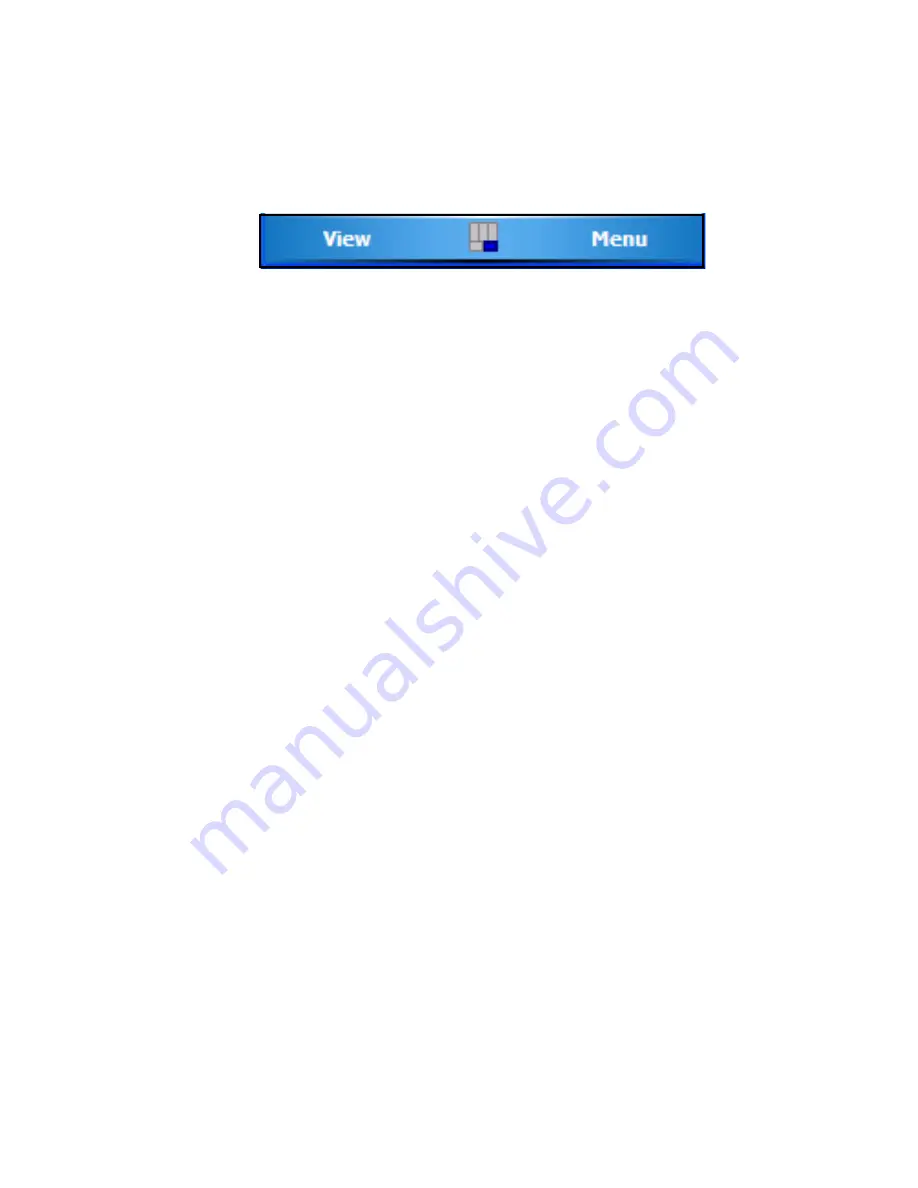
WORKABOUT PRO Hand-Held Computer With Windows Mobile 5.0 User Manual
33
Chapter 3: Getting To Know The WORKABOUT PRO
The Keys
To help you identify when a modifier key is locked ‘on’, the key is represented in
the
shift-state indicator
icon with a black frame around it.
Figure 3.7 Shift-State Indicator Icon – Locked Modifier Key
Once a modifier key is unlocked or turned off, it is no longer displayed in the
shift-state indicator
icon.
3.5.4 The Keys
The [ALPHA] Key (WORKABOUT PRO S Only)
This key is used to access the alpha characters displayed in
orange
print above
numeric keys [1] through [9].
The [CAPS] Key (WORKABOUT PRO S Only)
When this key is pressed, uppercase alpha characters are displayed. Press
[ALPHA/ORANGE] [.] to activate this key.
The [SHIFT] Key (WORKABOUT PRO C Only)
The [SHIFT] key is used to display uppercase alpha characters and provide access to
the symbols above the numeric keys. You can lock this key ‘on’ so that when you
press an alpha key, an upper case character is displayed. When you press a numeric
key, the associated symbol on the numeric key is displayed on the screen.
If you press [BLUE] [SHIFT], the [SHIFT] key acts as a [CAPS] key, displaying
uppercase characters. In this state, if you type a numeric key, the number rather than
the symbol above it is displayed. Press [BLUE] [SHIFT] again to turn the [CAPS]
function off.
The Arrow Keys
The Arrow keys are located on the grey, circular key at the top of the keyboard,
directly below the display. The arrow keys move the cursor around the screen
–
up,
down, left and right. The cursor is the flashing box or underline character that
indicates where the next character you type will appear.
Содержание 8100107B
Страница 2: ......
Страница 6: ......
Страница 36: ......
Страница 38: ......
Страница 48: ......
Страница 50: ......
Страница 80: ......
Страница 82: ......
Страница 108: ......
Страница 136: ......
Страница 292: ......
Страница 328: ......
Страница 330: ......
Страница 332: ......
Страница 364: ......





































