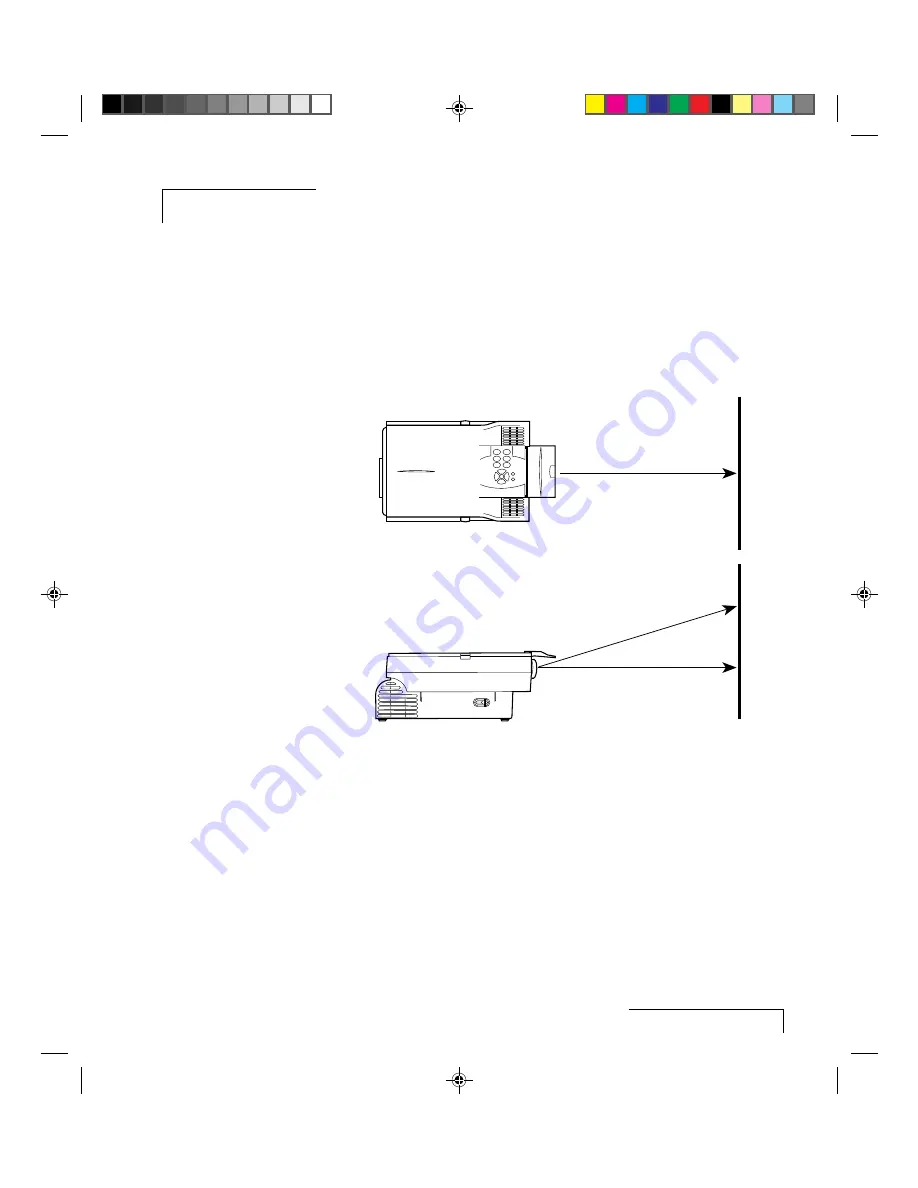
Setting Up the Lightbook Projector
1-1
Chapter 1
Setting Up the Lightbook Projector
POSITIONING THE PROJECTOR
Place the projector on a solid, flat surface at a right angle (perpendicular) to
the projection screen and parallel to the floor. If you are using a media cart,
make sure the wheels are locked to prevent it from moving.
Perpendicular to the
projection screen
Parallel to the floor
Top View
Side View
Projection Screen
Figure 1-1 Positioning the projector













































