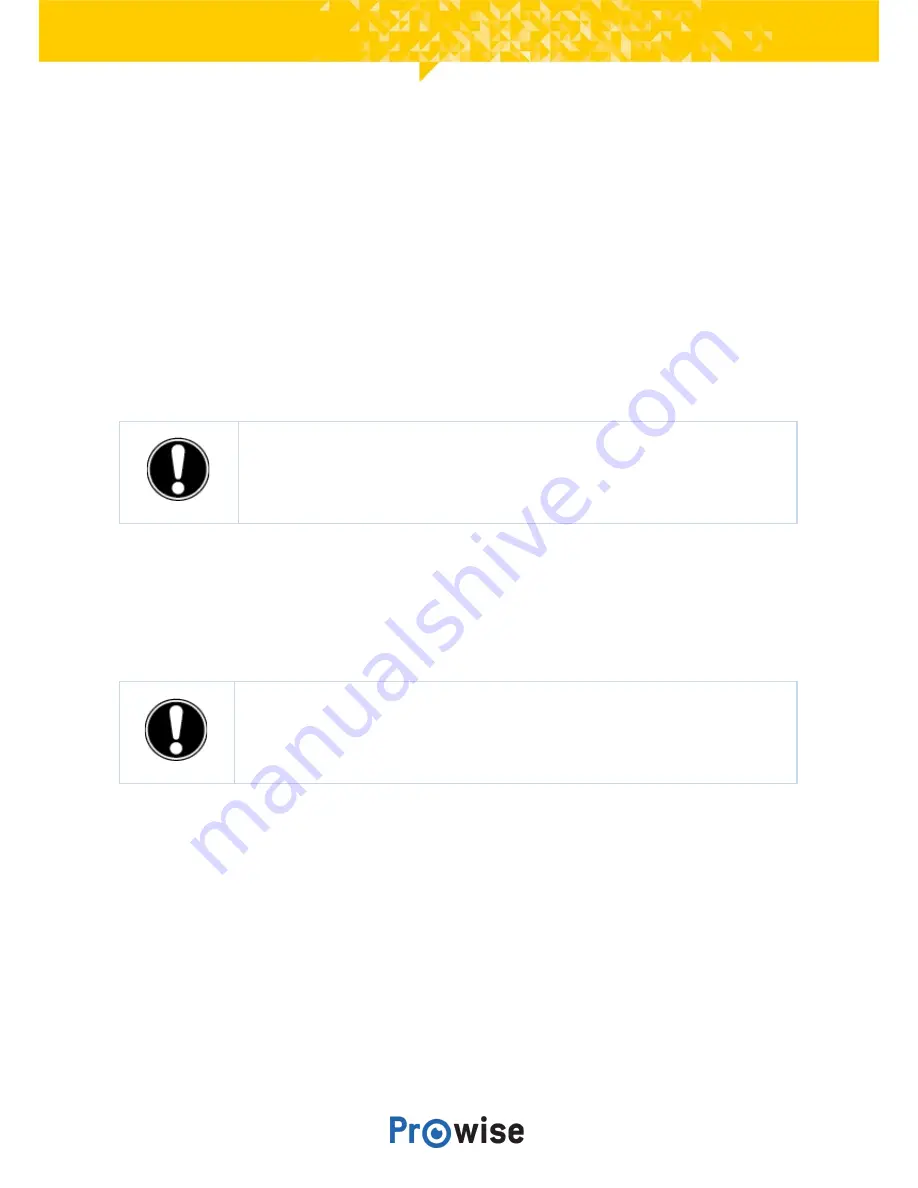
Using Prowise Central
1. Launch the Prowise Central Menu by placing five fingers of one hand on the screen.
2. Open the sidebar.
3. Select the ‘power’ icon.
4. The notification ‘The system will shut down in 15 seconds’ will appear.
5. Select ‘Shutdown’ to shut the touchscreen down immediately, or wait 15 seconds for the
touchscreen to shut down automatically. To abort the shutdown of your touchscreen select the
‘Cancel’ button.
6. Turn off the main power supply by using the power switch on the right hand side of the
touchscreen.
CAUTION!
Wait to turn off the power switch (step 6) until the LED indicator light, next
to the Pro Line+ logo, has turned red. Turning off the power switch when the system is
still active can cause damage to the PC module.
Shut down automatically
When no active input source has been detected in a specific input channel, a notification will appear after
30 seconds to shut down the touchscreen. This notification will be automatically accepted after 15
seconds by the system and the touchscreen will be shut down.
PLEASE NOTE!
Turn the touchscreen off completely when moving the screen by turning
off the power switch and removing the power cable from the screen.
6.2. Starting your device for the first time
The first time you start your touchscreen, a setup guide opens to help you configure the most important
settings. Follow the steps below to complete the setup:
1. Ensure the touchscreen is connected to the mains power supply.
2. Turn on the main power switch.
3. Press the power button (control panel or remote control)
4. The touchscreen will turn on and the setup guide will appear.
Manual
26





































