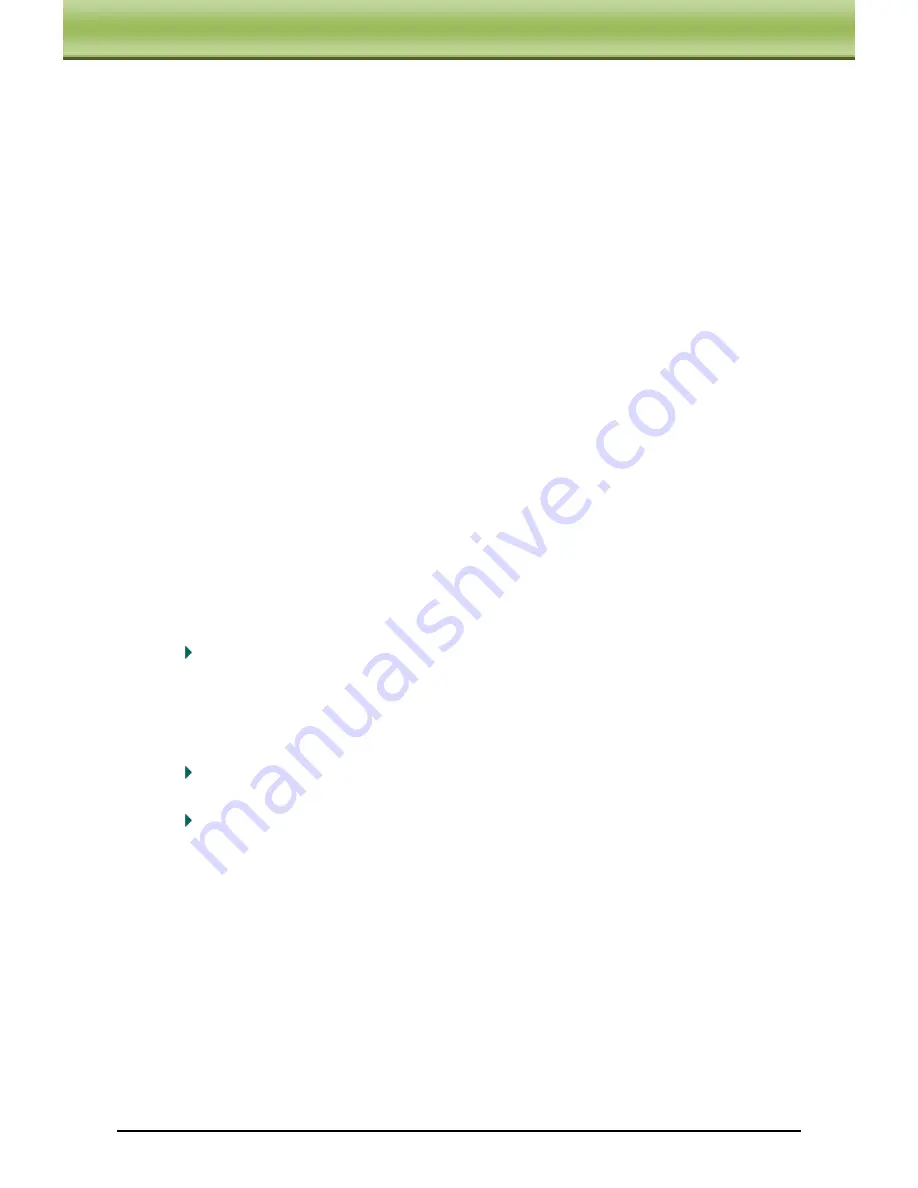
IP-CAMERA User Manual -
36
C
C
C
h
h
h
a
a
a
p
p
p
t
t
t
e
e
e
r
r
r
8
8
8
I
I
I
P
P
P
-
-
-
T
T
T
o
o
o
o
o
o
l
l
l
7
Mobile Surveillance
This IP-CAM supports mobile surveillance by phones with Windows mobile, iPhone,
Android and Blackberry OS. Please check the operation system version of mobile before use;
and connect the IP-CAM to Internet.
7.1
Network Configuration
Access device via LAN
Step 1:
Connect device via wireless router. Then checkmark DHCP both in router and device
to automatically acquire IP address or enter the IP address manually.
Step 2
: Use WIFI function in your mobile phone to connect the wireless router.
Note: Make sure your phone network and device network are in the same network
segment on LAN.
Step 3:
Add the IP address and port in the mobile phone surveillance client.
Access device via 3G network
Step 1:
Set the device network. Please enter Main Menu
Setup
Network tab.
If you use PPPoE to connect device, please enable PPPoE and input username and
password received from you ISP in network tab. Then click “Apply”. You can enter
Main Menu
Information
Network tab to see the IP address. If you want to utilize
dynamic domain name, please apply for a domain name in a DNS server supported by
the device.
If you have a static WAN IP address, please enter Main Menu
Setup
Network
tab to input your IP address, gateway and port.
If you use LAN IP address, please enter Main Menu
Setup
Network tab to
input your IP address, gateway and port and then forward IP address and port number
in virtual server setup of the router or virtual server(If you has enabled the UPnP
function in both the device and router, you can skip this step). Port forwarding setting
may be different in different routers and servers. Please refer to the router’s manual
for details. After you forward your LAN IP address and port, please check the WAN
IP address in the router or server.
Step 2
: Add the WAN IP address or domain name in mobile phone surveillance client.






























