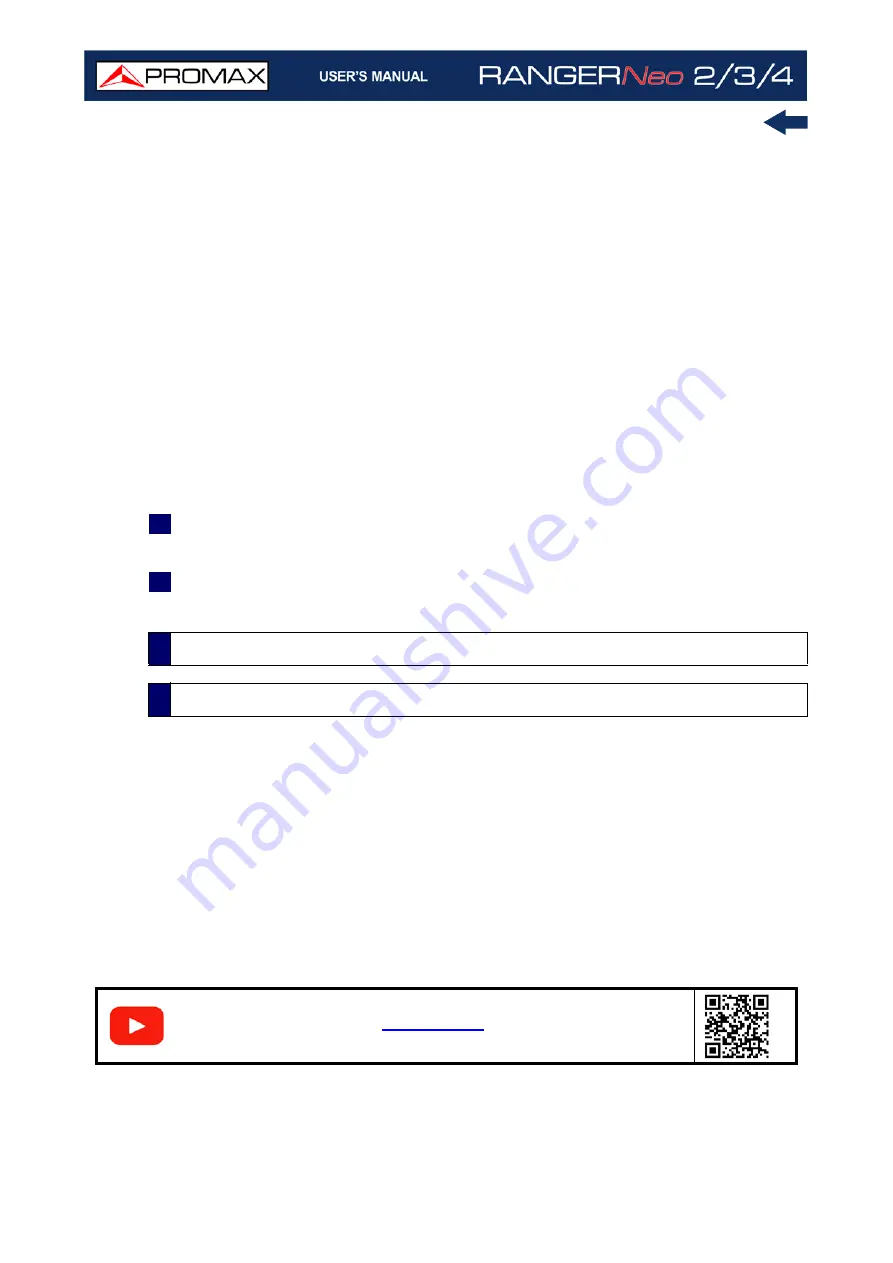
Chapter 5: TOOLS
130
October 2021
Automatic: If you check this option it uses the highest and / or lowest
value detected in your exported data file.
Threshold value: It allows you to select the limit value to paint the
measurements of one color or another.
Generate and overlay a legend: It shows a legend that provides
information to understand the map.
Include test points with UNLOCKED signal (only for digital signals): It
shows all test points even if signal is not tuned.
Add extra information to test points (all measurements, date and time): It
displays all measures for each test point also date and time when they
were taken.
Skip test points at the same physical location: It only uses the first
measure if are more than one with the same coordinates.
Choose a marker style for test points geolocation: Select the type of
marker.
6
Once the configuration of the file is finished, click on the option “Download
your KML file for Google Earth”.
7
Click on the downloaded file in KML format (COVERAGE.KML). It Should open
the Google Earth program showing the measurement data over a 3D map.
The Datalogger function stores automatically measurements in a file set by the
user (name, channel plan). User can store for each datalogger measurements
taken at different test points of the selected installation. Measurements are
made for all channels in the active channel plan, both analogue and digital.
Each
installation has its own datalogger files.
As an example, you can picture the Installation folder as a folder that includes
all the measurements of a building. Within the installation folder the datalogger
sub-folders would group the measurements for each apartment inside that
building. Finally the test points would be the files with the measurements that
would be taken in each one of the TV sockets inside the apartment.
5.11
Datalogger
5.11.1
Description
S
C
A
N
Содержание RANGER Neo 2
Страница 1: ...RANGER Neo 2 TV AND SATELLITE ANALYZER 0 MI2130 RANGER Neo 3 RANGER Neo 4 ...
Страница 20: ...Chapter 2 SETTING UP 8 October 2021 Figure 4 Side View ...
Страница 21: ...October 2021 9 Chapter 2 SETTING UP Figure 5 Top View ...
Страница 22: ...Chapter 2 SETTING UP 10 October 2021 Figure 6 Front View For Optical Option refer to annex 2 3 2 RANGER Neo 3 ...
Страница 23: ...October 2021 11 Chapter 2 SETTING UP Figure 7 Side View ...
Страница 24: ...Chapter 2 SETTING UP 12 October 2021 Figure 8 Top View ...
Страница 25: ...October 2021 13 Chapter 2 SETTING UP Figure 9 Front View For Optical Option refer to annex 2 3 3 RANGER Neo 4 ...
Страница 26: ...Chapter 2 SETTING UP 14 October 2021 Figure 10 Side View ...
Страница 27: ...October 2021 15 Chapter 2 SETTING UP Figure 11 Top View ...
Страница 30: ...Chapter 2 SETTING UP 18 October 2021 RF Menu Figure 13 RF Tuning 2 7 Menu Tree ...
Страница 31: ...October 2021 19 Chapter 2 SETTING UP Figure 14 Tools Menu ...
Страница 32: ...Chapter 2 SETTING UP 20 October 2021 Figure 15 Advanced Menu ...
Страница 33: ...October 2021 21 Chapter 2 SETTING UP WiFi Menu Figure 16 ...
Страница 34: ...Chapter 2 SETTING UP 22 October 2021 IPTV Menu Figure 17 Figure 18 ...
Страница 35: ...October 2021 23 Chapter 2 SETTING UP Installation Management Menu Figure 19 ...
Страница 36: ...Chapter 2 SETTING UP 24 October 2021 Preferences Menu Figure 20 ...
Страница 37: ...October 2021 25 Chapter 2 SETTING UP Settings Menu Figure 21 Figure 22 ...
Страница 101: ...October 2021 89 Chapter 4 RF SIGNAL TUNING Figure 68 DAB Spectrum 2 3 Figure 69 DAB Spectrum 3 3 ...
Страница 102: ...Chapter 4 RF SIGNAL TUNING 90 October 2021 Figure 70 DAB 1 3 Figure 71 DAB 2 3 4 6 4 5 TV Mode ...
Страница 259: ...October 2021 247 Chapter 10 WEBCONTROL Figure 162 Spectrum Graph Monitoring Deviation Detection ...
Страница 303: ...October 2021 291 Chapter i OPTICAL OPTION Figure 174 Auxiliary Input Signal Selection Figure 175 Band Selection ...
Страница 336: ...Chapter v RACK OPTION 324 October 2021 Figure 200 Side View Figure 201 Back View ...
















































