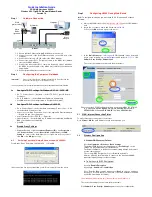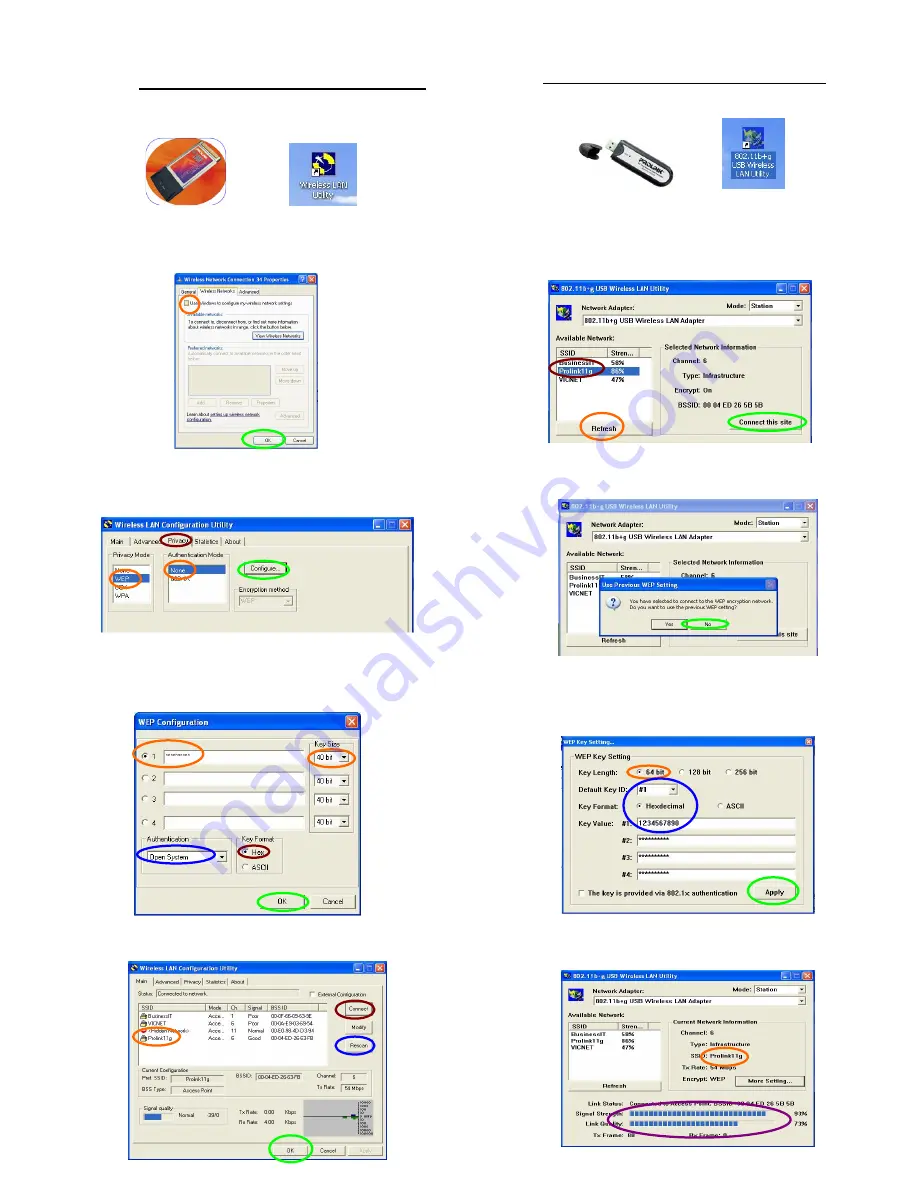
Step 4
PROLiNK Wireless Receiver Configuration
4.1
PROLiNK WG1000 PCMCIA 802.11G Wireless Card
a
After installing the Driver and Utility Program, you will see the
Wireless LAN utility icon on your desktop
b
For Win XP user , go to Ctrl Panel > Network Connections > LAN
or High-Speed Internet > Right Click the Wireless Network
Connection > Properties > Wireless Networks > Uncheck “Use
Windows to configure my wireless network settings” > OK
c
Double-click the
802.11g Wireless LAN Utility
icon on your
desktop
If you have enable the security encryption in the H9000G > Click
Privacy
tab >
WEP
>
None
>
Configure…
d
For e.g. if your H9000G is enabled with
64bit (Hex)
encryption >
Key #1
> Password :
1234567890
In the WEP Configuration > Key Size :
40 bit (64bit)
> Select
1
>
Key in password :
1234567890
> Authentication :
Open System
> Key Format :
Hex
>
OK
e
Click
Main
tab > click
Rescan
> under SSID column: select your
H9000G SSID (default:
Prolink11g
) > click
Connect
> click
OK
4.2
PROLiNK WG2000 USB 802.11G Wireless Adapter
a
After installing the Driver and Utility Program, you will see the
Wireless LAN utility icon on your desktop
b
For Win XP user , refer to Step 4.1b first.
c
Double-click the
802.11b+g USB Wireless LAN Utility
icon on
your desktop
Click
Refresh
> under SSID column: select your H9000G SSID
(default:
Prolink11g
) > click
Connect this site
d
If you have enable the security encryption in the H9000G and you
see the below message box (Use Previous WEP Setting) >
Select
No
e
For e.g. if your H9000G is enabled with
64bit (Hex)
encryption >
Key #1
> Password :
1234567890
In the WEP Key Setting > Click
Change
> Key Length :
64bit
>
Default Key ID :
#1
> Key Format :
Hexadecimal
> Key Value :
#1 : 1234567890
>
Apply
f
Once connected , it will show the SSID connected
(default:
Prolink11g
) and indicate the
Signal Strength
and
Link
Quality
of the connection