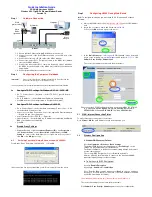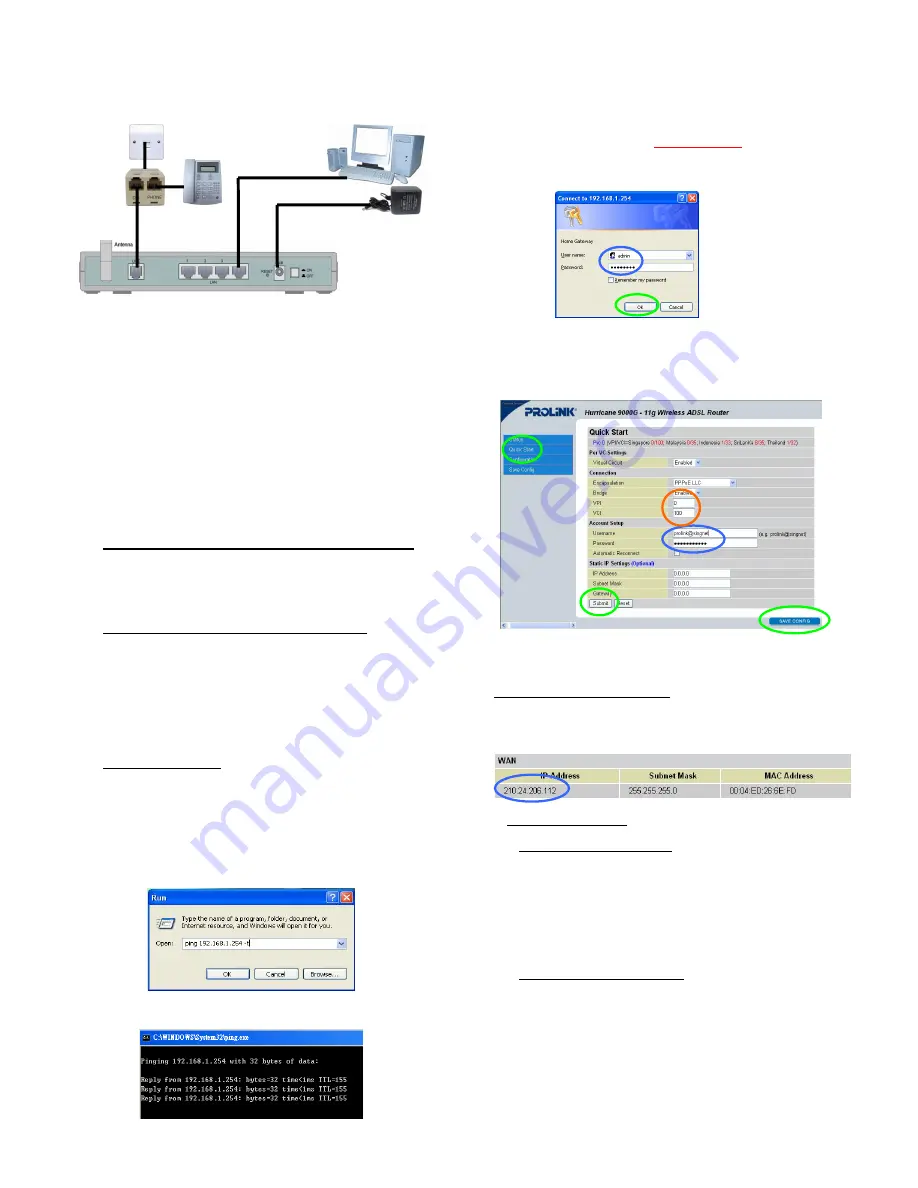
Quick Installation Guide
PROLiNK Hurricane 9000G
Wireless 802.11g ADSL Ethernet Modem Router
Version 1.0
Step 1
Hardware Connection
1.1 Ensure that the PC/Notebook & ADSL Modem are power off
1.2 Connect one end of the RJ45 (Ethernet) cable to the LAN port of the
computer.
1.3 Connect the other end of RJ45 cable to the ADSL Modem.
1.4 Connect one end of RJ11 (Telephone) cable to the ADSL port (marked
Line) on the ADSL Modem.
1.5 Connect the other end of RJ11 cable into the phone socket, which has
the ADSL service activated, or the ADSL port of a Micro-filter whichever
is applicable
1.6 Connect power adapter to the power socket.
Step 2
Configuring the Computer / Notebook
Important!
Please ensure that the PC’s Network Card TCP/IP Properties and the
Internet Browser proxy are configured correctly
It is also assumed that the computer/notebook has the Ethernet Network card installed.
2a Configure TCP/IP settings for Windows® 95 / 98 / 98SE / ME
•
Go To Control Panel
→
Network
→
Select TCP/IP of your LAN card
→
Properties
•
Go to IP Address
→
Select Obtain an IP address automatically
•
Click OK and the system will prompts to Restart the Computer
2b
Configure TCP/IP settings for Windows® 2000 / XP
•
Go to Control Panel
→
Select Network and Internet Connections
→
Click
on the Network Connections icon.
•
Select the Local Area Connection icon for the applicable Ethernet adapter
→
Right Click and select Properties
•
Select Internet Protocol (TCP/IP)
→
Properties
•
Under General
→
Select Obtain an IP address automatically and Obtain
DNS server address automatically
•
Click OK
2c
Disable Proxy Settings
•
Windows Desktop > right click
Internet Explorer (IE)
> click
Properties
>
click
Connections
tab > select
Never dial a connection
> click
LAN
Settings…
> remove the
tick
(if there is) for option box for Proxy server >
click
OK
> click
OK
again to exit
2.1
Verifying Your Local Network Connection with H9000G
From Start > Run > Enter ping 192.168.1.254 -t > Click OK
If the connection has been established, you will receive replies from the router.
Step 3
Configuring H9000G using Web-Based
Note
:
To configure this device, you must have IE 5.0 / Netscape 4.5 or above
installed
a Start your Web Browser > key in
http://192.168.1.254
at the URL/Address
field
b Key in the User name:
admin
and Password:
password
> click on the
OK
button to logon to the router
c
In the
Quick Start
page, refer to your ISP Broadband service letter and
key in your Username: eg.
prolink@singnet
and Password:
********
> click
Submit
>
Save Config
>
Submit
again
The rest of the settings you can leave them as default
Please enter the VPI/VCI settings according to your local ADSL ISP ATM VC
(e.g. Singapore:
VPI/VCI=0/100
; Malaysia:
VPI/VCI=0/35
; Indonesia:
VPI/VCI=1/33
; SriLanka:
VPI/VCI=8/35
; Thailand:
VPI/VCI=1/32
)
3.1 WAN / Internet Connection Status
To verify that you are connected to the internet ,
Go to
Status
>
WAN
> an IP address should be assigned to you
3.2 Wireless Configuration
a. Without WEP Security (Default)
Go to
Configuration > Wireless > Basic Settings
The default SSID (Wireless workgroup name) is
Prolink11g
. You can
change it to any unique name for identification.
The default Channel is 6. All devices communicating with the device must
use the same channel.
The security (WEP Encryption) is set to Disabled by default.
Wireless client/PC should be able to connect to the Hurricane 9000G
without doing any changes of these settings
b. To Set Security (WEP Encryption)
Security :
Enable Encryption
Key Length :
64 bit Hex
or
128 bit Hex
Keys: Enter the
Key,
you may want to enter
Key 1
as only one single key
will be use for every wireless connection.
(10 HEX Characters for 64 bit
or 26 HEX Characters for 128 bit)
Use Hexadecimal characters only (the numbers 0-9 and letters a-f)
The rest of the settings you can leave them as default
Click
Submit
>
Save Config
>
Submit
again to save your configurations
Wall
phone socket
Micro
Filter
(optional)
Telephone
Power
Adapter
H9000G
Computer