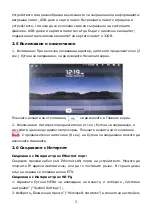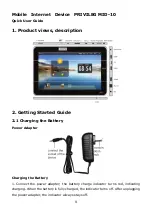4
3.
Изберете
в
прозореца
да
отворите
Wi-Fi;
4.
Отворете
Wi-Fi
настройки
;
5.
В
изведения
списък
ще
видите
всички
точки
за
достъп
(AP)
в
околността
.
Докоснете
желаната
връзка
(
име
)
за
свързване
към
AP;
6.
Ако
преди
това
има
успешна
връзка
към
тази
AP,
информацията
за
AP
ще
бъде
съхранена
в
изскачащия
прозорец
.
С
избирането
на
"Connect" (
свързване
)
започвате
връзката
,
с
"forget" (
забрави
)
изтривате
AP
информацията
;
7.
Ако
AP
не
е
криптирана
,
в
изскачащия
прозорец
изберете
"Connect",
за
да
стартирате
връзката
;
8.
Ако
AP
е
криптирана
,
в
изскачащия
прозорец
въведете
парола
и
изберете
"Connect",
за
да
стартирате
връзката
;
9.
Когато
интернет
връзките
са
успешни
,
в
лентата
на
състоянието
се
появява
икона
за
безжична
връзка
.
3.
Операции
за
въвеждане
3.1
Чувствителен
на
допир
екран
Екранът
следи
допира
и
траекторията
на
пръста
.
Вижте
по
-
долу
начина
на
работа
с
него
:
Забележка
:
Моля
не
поставяйте
предмети
на
повърхността
на
екрана
,
за
да
не
го
надраскате
или
пукнете
.
Кратко
докосване
:
Изберете
икона
и
докоснете
кратко
иконата
или
опциите
;
Дълго
докосване
:
при
докосване
и
задържане
на
икона
,
можете
да
я
изведете
на
десктопа
.
Провличане
и
пускане
(Drag and Drop):
С
провличане
на
десктопа
можете
да
превключвате
между
три
екрана
.
Вместо
върха
на
пръста
можете
да
ползвате
„
писалка
” (
стилус
).
4.
Десктоп
4.1
Лента
на
състоянието
В
горната
част
на
екрана
е
лентата
на
състоянието
,
в
която
се
появява
Содержание MID-10
Страница 1: ...1 PRIVILEG MID 10 1 2 2 1 1...
Страница 2: ...2 2 MID 10 2 2 SD File Browser SD card SD 1 2 3 4 2 3 USB USB USB 2 2 USB 2 4...
Страница 5: ...5 SD Wi Fi 3G Ethernet 4 2...
Страница 6: ...6 4 3 5 5 1 APK Install MENU Settings Application management application Uninstall OK 5 2...
Страница 8: ...8 8 z z z z AC z...