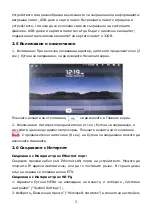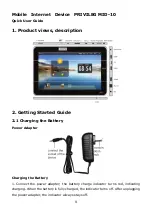12
6. If the AP connection was successful before, the AP information will be saved in the
pop-up window. Select "Connect" to connect, choose "Forget" to remove AP
information;
7. If the AP is not encrypted, select "Connect" in the pop-up window to start
connection;
8. If the AP is encrypted, enter the password in the pop-up window, and click
"Connect" to start connection;
9. When Internet connections are successful, the wireless connection icon appears
in the status bar.
3. Input Operations
3.1 Touch Screen
The Touch Screen senses the finger movements:
Note:
Please do not place objects on the touch screen surface, they may scratch or
crush it.
Click:
Select an icon, click on it, and then you can select the icon or an option;
Long press:
Select a single icon, long press it, and then you can drag it to the
desktop display.
Drag and Drop:
You can switch between three screens of the desktop.
In the process of using the screen, you can use a pencil instead.
4. Desktop
4.1 Status Bar
The top of the screen is reserved for the status bar, and displays SD card, network,
battery status, time and volume change, and other notifiations…
Battery status icon
Time display
Volume reduction icon
Volume increase icon
Shortcut menu icon
Back icon
Содержание MID-10
Страница 1: ...1 PRIVILEG MID 10 1 2 2 1 1...
Страница 2: ...2 2 MID 10 2 2 SD File Browser SD card SD 1 2 3 4 2 3 USB USB USB 2 2 USB 2 4...
Страница 5: ...5 SD Wi Fi 3G Ethernet 4 2...
Страница 6: ...6 4 3 5 5 1 APK Install MENU Settings Application management application Uninstall OK 5 2...
Страница 8: ...8 8 z z z z AC z...