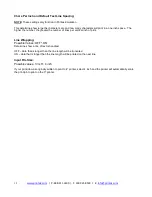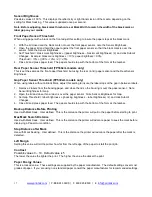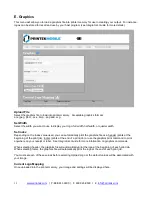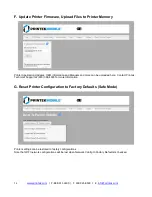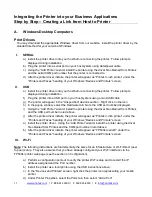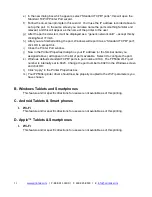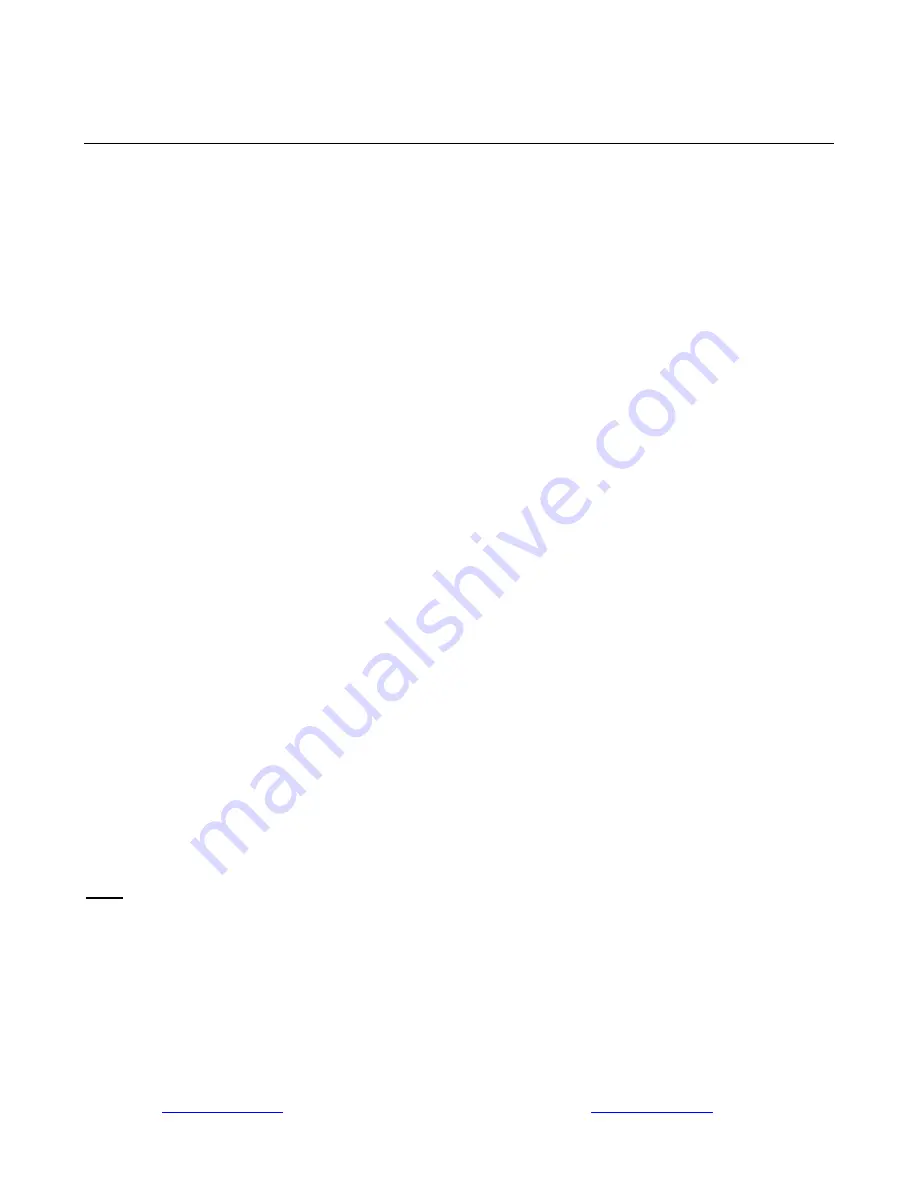
22
www.printek.com
| P: 888.211.3400 | F: 269.925.8539 | E:
Integrating the Printer into your Business Applications
Step by Step
– Creating a Link from Host to Printer
A.
Windows Desktop Computers
Print Drivers
You may download the appropriate Windows driver from our website. Install the printer driver by the
standard method for your version of Windows.
I.
SERIAL
a) Install the printer driver onto your host
before connecting the printer. Follow prompts
displayed during installation.
b) Plug the printer into a serial port on your host system using data/power cable.
c)
Using the “Add Printer” wizard, install the printer using the driver file obtained from Printek
and the serial COM port number that the printer is connected to.
d)
After the printer driver installs, the printer will appear as “Printek 3-inch printer” under the
“Printers and Faxes” heading of your Windows “Devices and Printers” screen.
II.
USB
e) Install the printer driver onto your host
before connecting the printer. Follow prompts
displayed during installation.
f) Plug the printer into a USB port on your host system using a mini-USB cable.
g)
The printer will appear in the “Unspecified” devices section. Right click on the icon.
h) In the popup window, select the Hardware tab. Note the USB port number displayed.
i)
Using the “Add Printer” wizard, install the printer using the driver file obtained from Printek
and the USB port number noted above.
j)
After the printer driver installs, the printer will appear as “Printek 3-inch printer” under the
“Printers and Faxes” heading of your Windows “Devices and Printers” screen.
a)
Install the printer driver. Using the “Add Printer” wizard, install the printer using the driver
file obtained from Printek and the COM port number noted above.
b)
After the printer driver installs, the printer will appear as “FP530si-
serial #
” under the
“Printers and Faxes” heading of your Windows “Devices and Printers” screen.
III.
Wi-Fi
Note:
The following instructions are fundamentally the same for an Infrastructure or Wi-Fi Direct (peer
to peer) setup. They also assume that you have already configured your Wi-Fi interface via the
FP530si printer web page (see the section on Configuration).
a) Perform a configuration printout to verify the printer Wi-Fi setup and to record the IP
address assigned and the Port number.
b) Install the printer as a local printer using the USB instructions above.
c)
In the “Devices and Printers” screen, right click the printer icon representing your mobile
printer.
d)
Under Printer Properties, select the Ports tab, then select “Add a Port”