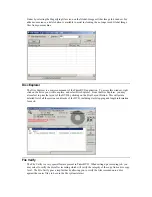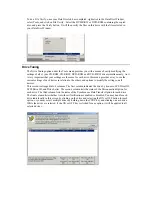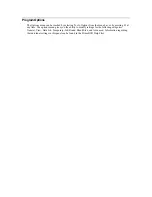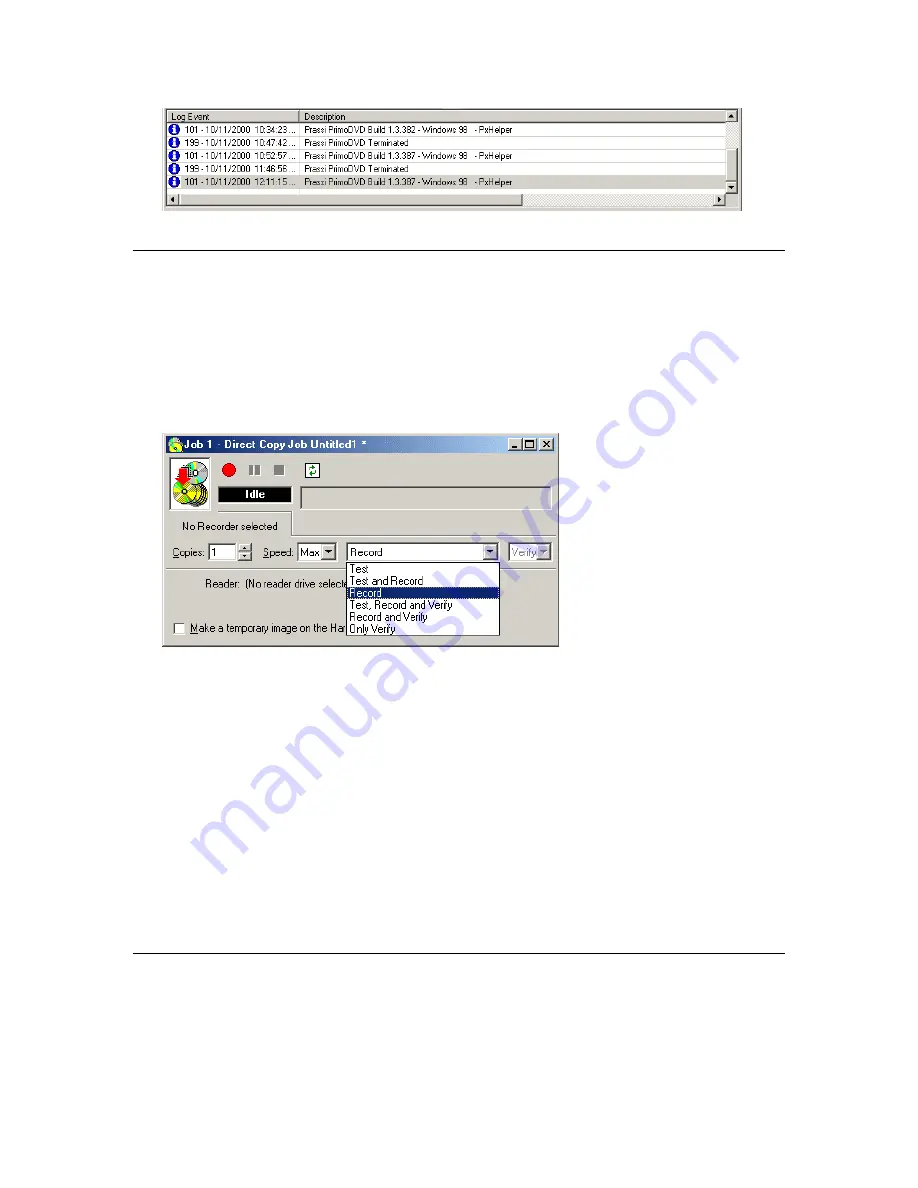
Recording
Three basic recording operations are available: actual recording, test recording and verifying. Testing
performs all of the operations of recording with the drive's laser turned to reading power. Performing a
test will run the drive through the job, but will not record to the DVD-R disc. A test run will help
determine if the data source (your DVD-ROM drive or Hard Drive) will be fast enough to keep up with
the DVD Recorder. Normally, a single test run is sufficient to determine whether the Job will be able
to be completed successfully.
After the jobs have been set up, each one may be started by clicking the red "Record" button at the top
of the Job Setup Panel.
While jobs are running, they may be paused or stopped by clicking on the buttons on the Job Setup
Panel. The pause button will allow the current disc to be completed, then suspends operations on that
job. Recording is resumed by clicking the pause button again. The stop button will abort any recording
in progress, and will place the current disc into the reject stack and terminate the job.
Quick-Start Recording Guide
The following section will briefly guide you through the steps required for each type of job available to
you through PrimoDVD. More detailed information regarding the jobs and their individual functions
can be found in the help files included with the PrimoDVD application.
Setting up a Disc Copy Job
The following procedure is for copying a disc directly from another drive, either a DVD-ROM or an
unused recorder. If you do not want to copy directly because a reliable and fast source DVD drive is
not available, or if you prefer to go via file image, please follow "Setting up a Disc Image Job" later in
this section.
1.
Open the PrimoDVD Application