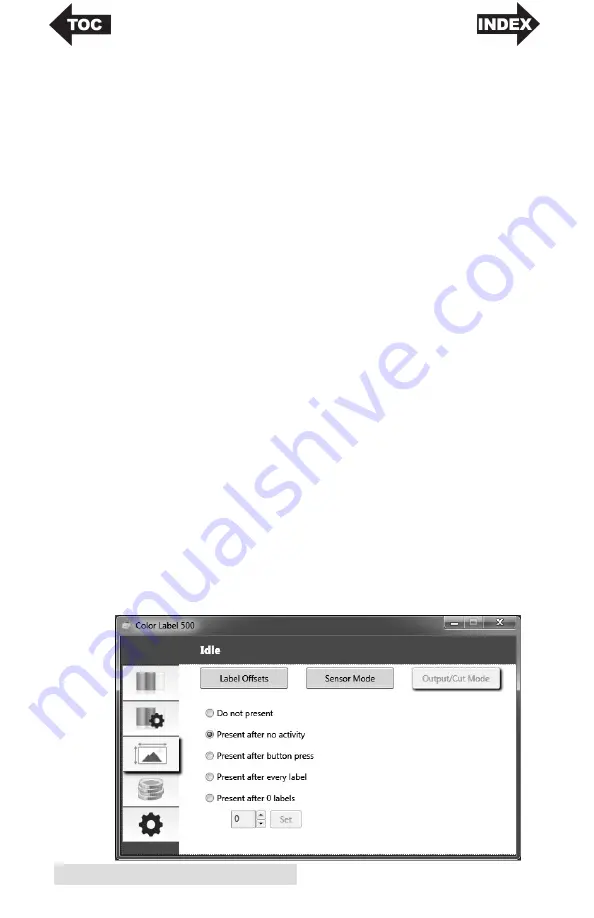
18
Using the Status Monitor
There are different options available which change depending
on whether you have the LX500 or the LX500c (Integrated
cutter version). If the LX500 is connected the label present
options will be available. If the LX500c is connected the present
options are are no longer available but cut options become
available.
Present Options:
Do not present.
In this mode the label stock does not move
after the last label is printed. This means that part of the last
label printed is still in the printer. This should be used only if
you have a label rewinder attached.
Present after no activity.
This setting will present at the end of
a print job if the printer does not receive another print job
within one second of the last print job in the queue. You can
use this feature to present at the end of multi-copy job, multi-
page job or multiple individual jobs in queue.
Present after button press.
This setting will present after you
press the Load/Feed button on the printer. This can be used
after one label or an entire job.
Present after every label.
This setting will cause the printer to
feed the last label printed forward so that it and the previously
printed labels can be torn off using the tear bar. If no other
jobs are sent to the printer within one second after the last label
has printed, the last printed label will present for tear off.
Present after specified number of labels.
This option will
present after the number of labels specified in the "Present
After___ Labels" setting. Change the value and then click "Set"
to send it to the printer.
Содержание LX500
Страница 1: ...041116 511441 User s Manual 2016 All rights reserved ...
Страница 4: ...iv ...
Страница 50: ......
Страница 51: ......
Страница 52: ...Printed in the United States of America P N 511441 ...
















































