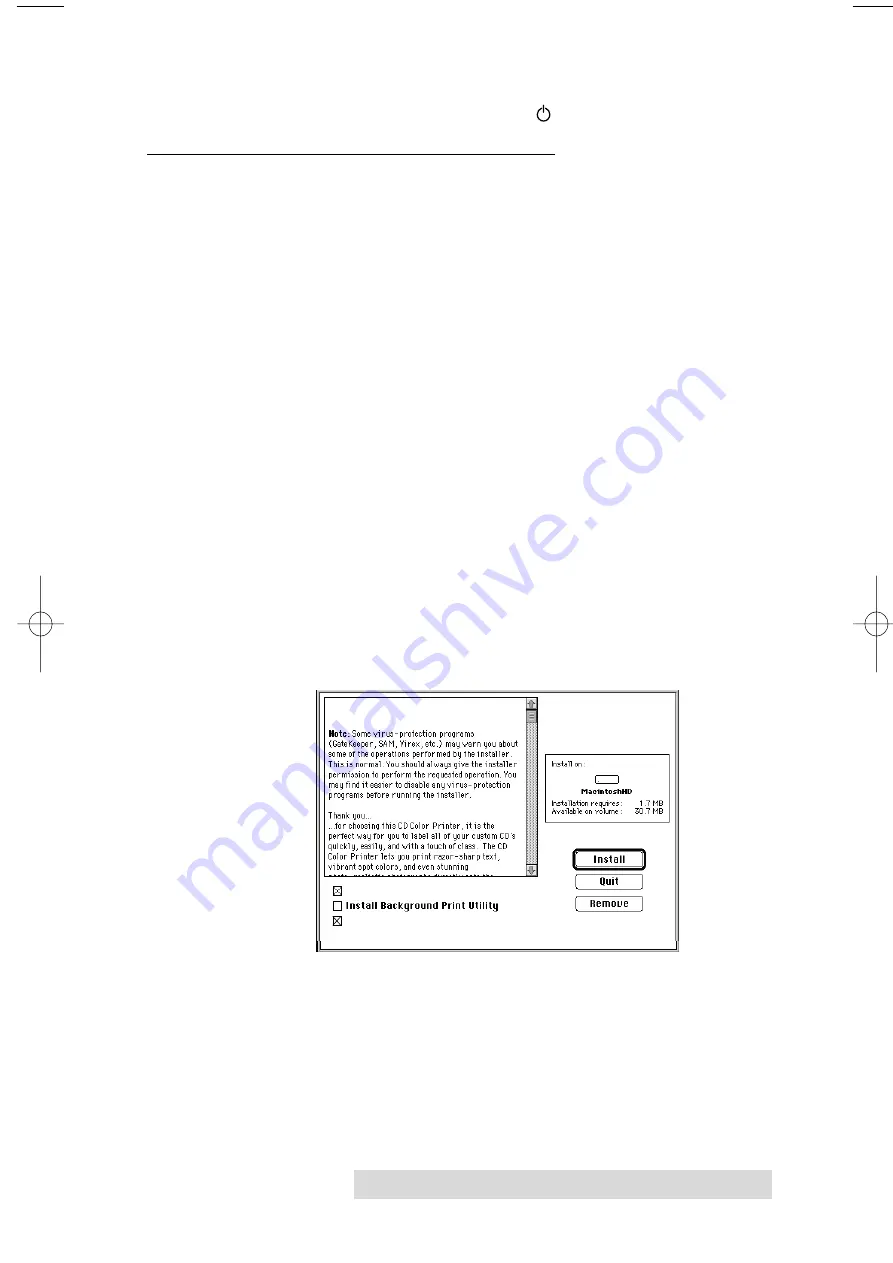
Using the CD Color Printer III with Macintosh 27
The printer must have its Power light illuminated to receive
data. If the light is not on, press the
Power button.
B. INSTALLING THE PRINTER DRIVER
The CD Color Printer III can be used with virtually any
Macintosh application program. This is accomplished by
installing what is called a
printer driver
. The printer driver is
simply software which gives the printer all the information
needed for printing. Use the following steps to install the
printer driver.
NOTE:
This section of the Operators Manual assumes that you are already
familiar with a Macintosh Operating System (OS) and know how it
operates. If you are not yet familiar with a Macintosh OS, consult the
appropriate documentation to become familiar with the basics before
proceeding.
1. After starting your Macintosh, insert the supplied Printer
Software CD into your computers CD-ROM drive, and
open the Macintosh Software folder
2. Click on the READ ME file(s) to get the latest information
on the driver and the installation process. When you are
finished reading, select
Quit
from the File menu.
3. Double-click on the CD Color Printer III Installer icon.
4. When the Installer window appears, select the options you
would like the installer program to install. In most
instances, the default selections will suffice. For a
description of each of these options, refer to the notes
found in the box directly above these options (use the up
and down arrows to scroll through the notes). Once the
desired options are selected, click on
Install.
The
CD Color Printer III Installer
Install CD Color Printer III Driver
Install Color Matching Software
510171Pr5.qxd 5/2/2000 3:39 PM Page 27
All manuals and user guides at all-guides.com
Содержание CD Color Printer III
Страница 8: ...viii All manuals and user guides at all guides com...
Страница 10: ...x All manuals and user guides at all guides com...
Страница 67: ...All manuals and user guides at all guides com...
Страница 68: ...Printed in the United States of America P N 510171 All manuals and user guides at all guides com...






























