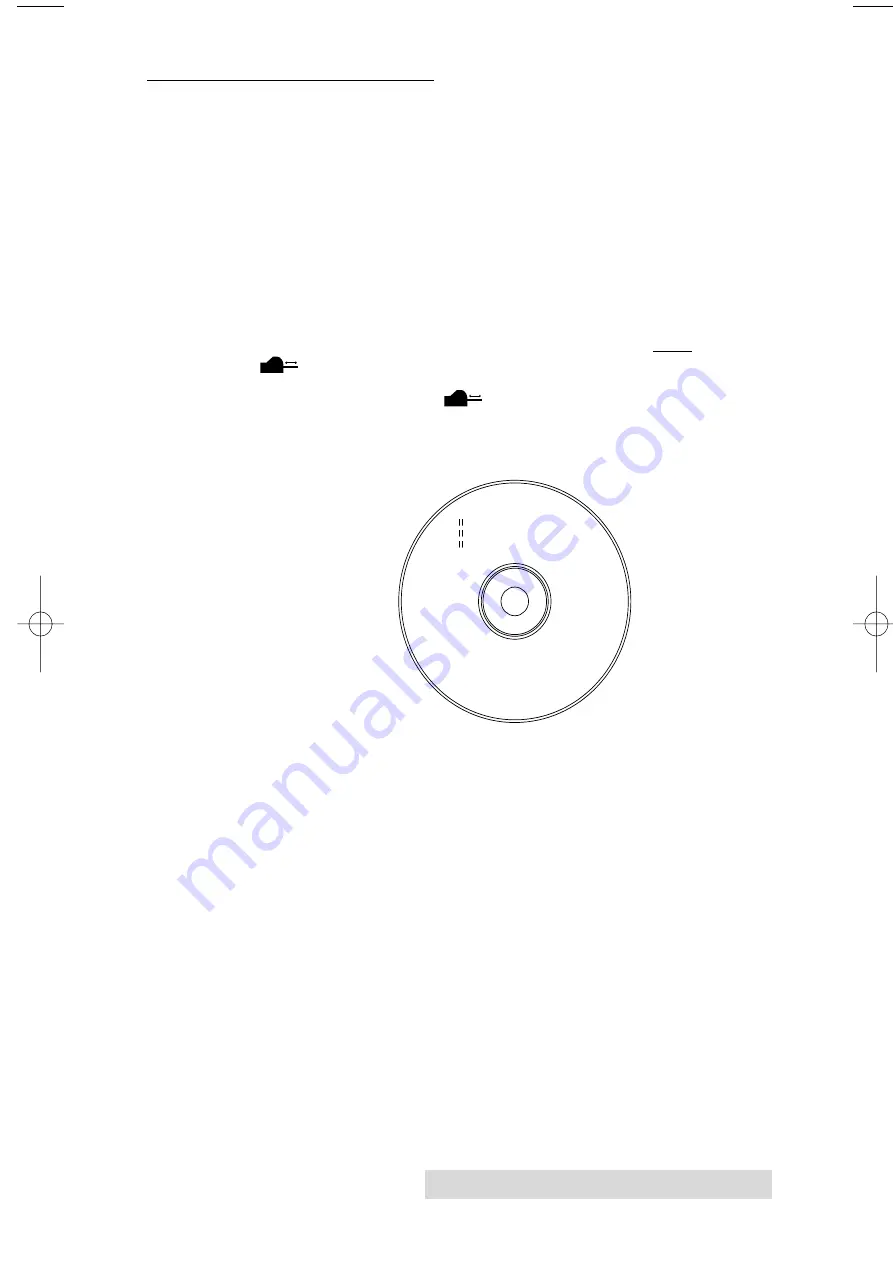
Ink Cartridges and Printable CDs 7
D. PRINTING A SELF TEST
Now that the printer is set up and print supplies are loaded, a
self test
should be performed to check for proper operation of
the printer. A sample of the self test print is shown below.
Refer to the following steps to run a self test:
1. If power is ON, turn it OFF now. The Power light should
be OFF. Verify that print supplies are installed and that the
CD Tray is closed. Also, disconnect the interface cable from
the printer if connected.
2. With the printers front cover shut, press and hold the
CD Tray button as you turn the printer power ON.
3. Continue to hold the
CD Tray button down for a few
seconds, until you hear the self test begin to print.
510171Pr5.qxd 5/2/2000 3:39 PM Page 7
All manuals and user guides at all-guides.com
Содержание CD Color Printer III
Страница 8: ...viii All manuals and user guides at all guides com...
Страница 10: ...x All manuals and user guides at all guides com...
Страница 67: ...All manuals and user guides at all guides com...
Страница 68: ...Printed in the United States of America P N 510171 All manuals and user guides at all guides com...






























