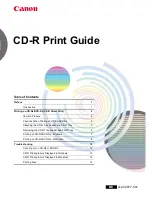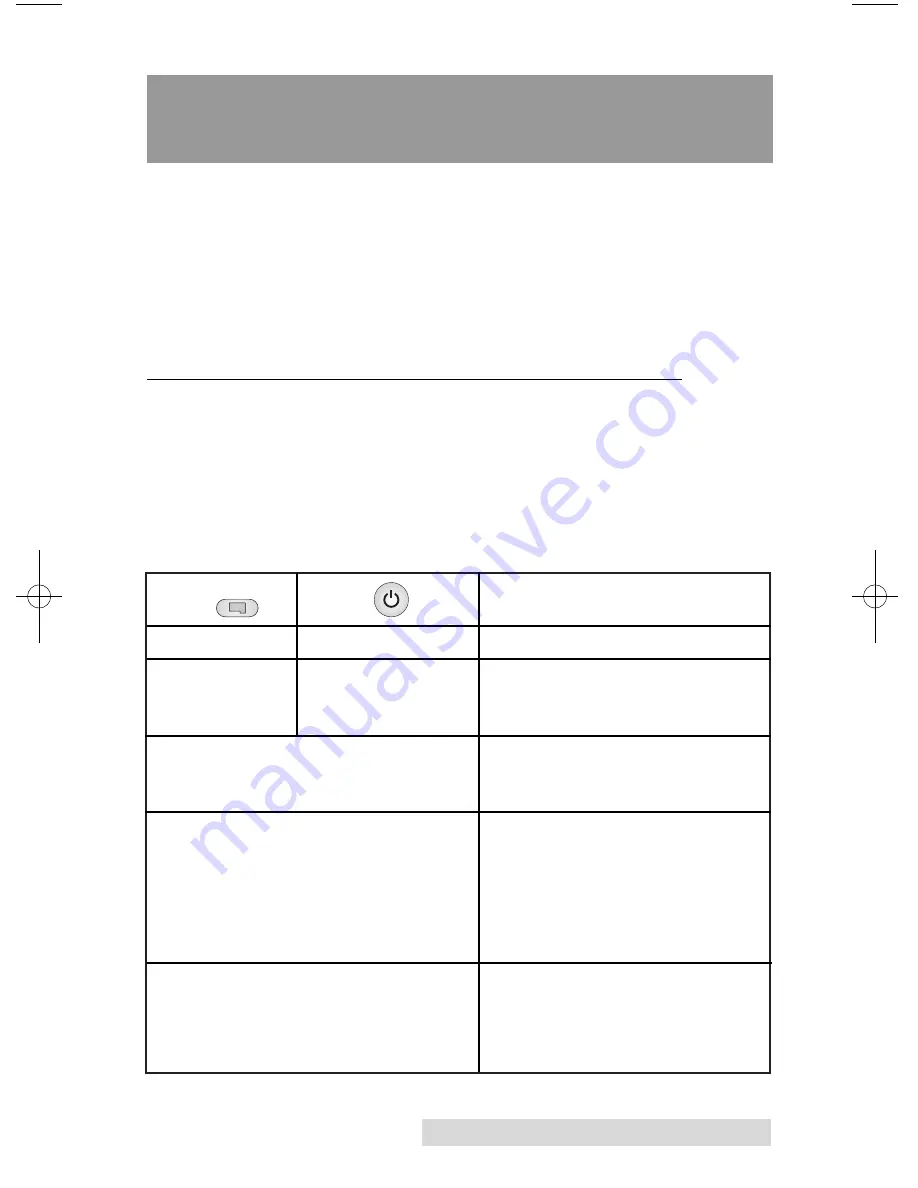
Maintenance and Troubleshooting
43
Section 3: Maintenance and
Troubleshooting
The Publisher is designed to operate for extended periods of
time with very little attention. In fact, no regular maintenance
is recommended other than cleaning the outside case.
NOTE:
Do NOT attempt to oil or grease the Publisher's Robotic Arm shaft
or other components. You will likely cause more harm than good!
Any moving parts are designed to operate for the life of the machine
with no additional lubrication required.
A. INTERPRETING THE PUBLISHER’S INDICATORS
LIGHTS
The Power and Busy LED indicator lights located on the top of
the Publisher can tell you a lot about what is happening inside
the Publisher. To accurately interpret what it means when these
lights are on, off, or flashing, please refer to the following:
Ink Cartridge
Power
LED LED
Publisher
off
on solid
Is ready to receive job
on solid
on solid
Has received a job and is
waiting for the Robotic Disc
Transporter to load a disc
both lights are
slowly
blinking
Waiting for a cartridge to be
alternately with one another
installed and the lid to be
closed (See Section 2-A)
both lights are blinking alternately
The Publisher is initializing.
followed by only the left light
You will see this pattern when
intermittently blinking for approx-
the Publisher is first turned on.
imately 30 seconds
Wait until the lights stop
blinking before opening
software or starting jobs.
flashing rapidly on solid
The printer tray or ink
cartridge carrier has stalled.
Press the Ink button to retry
the operation.
511276.qxd 3/16/2012 11:04 AM Page 43
Содержание Bravo 4051
Страница 57: ......
Страница 58: ......
Страница 59: ......
Страница 60: ...Printed in the United States of America P N 511276...