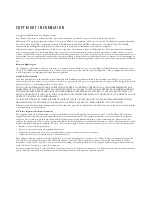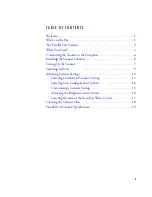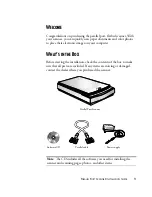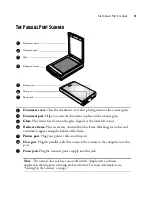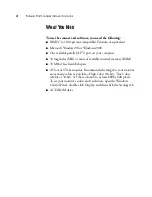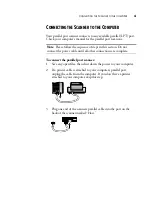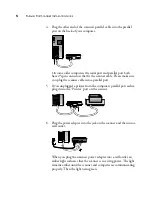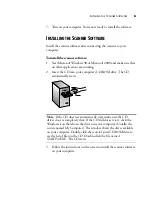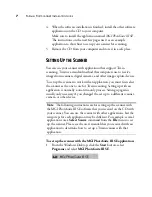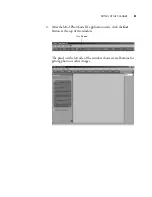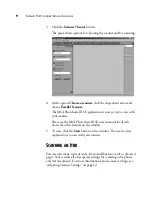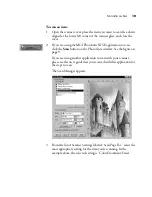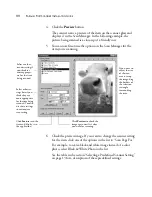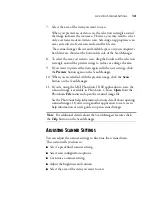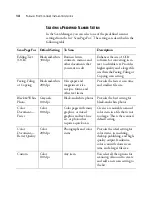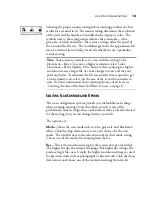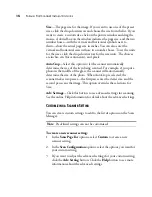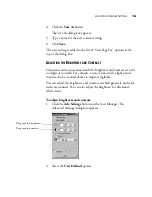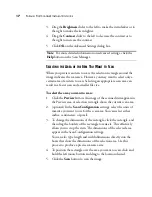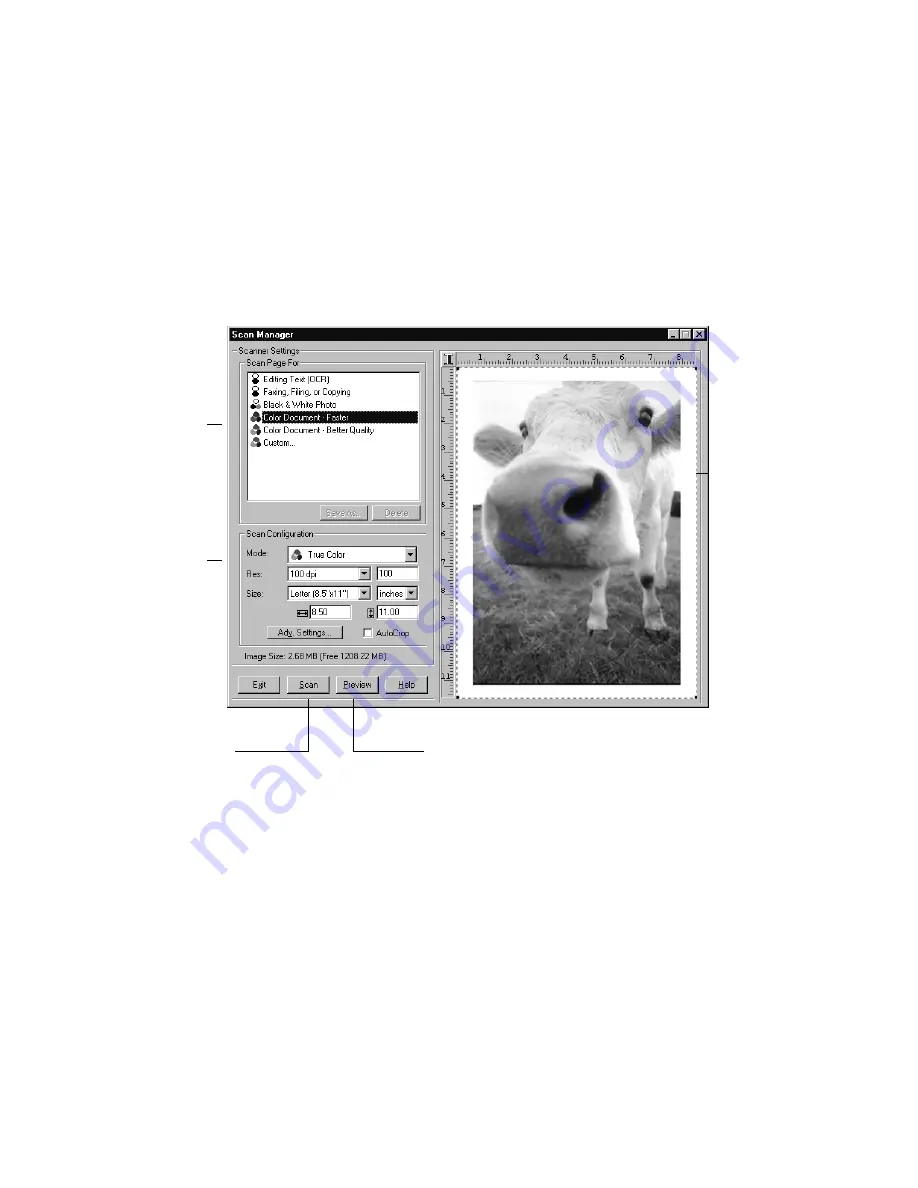
11
P
ARALLEL
P
ORT
S
CANNER
I
NSTALLATION
G
UIDE
4. Click the
Preview
button.
The scanner scans a preview of the item on the scanner glass and
displays it in the Scan Manager. In the following example, the
picture being scanned is a close-up of a friendly cow.
5. You can now fine-tune the options on the Scan Manager for the
item you’re scanning.
6. Check the preview image. If you want to change the scanner setting
for the item, click one of the options in the list to “Scan Page For.”
For example, to scan a black and white image instead of a color
photo, select Black & White Photo in the list.
See the table in the section “Selecting a Predefined Scanner Setting”
on page 13 for a description of these predefined settings.
Select another
scanner setting if
you think it’s
more appropri-
ate for the item
being scanned.
Select other set-
tings here if you
think they are
more appropriate
for the item being
scanned. You also
use these settings
to customize a
scan setting.
If you want to
adjust the size
of the scan
area, or crop
the image, drag
the borders of
the selection
rectangle
surrounding
the item.
Click
Scan
to scan the
item and display it in
the application.
Click
Preview
to check the
image again until it’s what
you want for scanning.