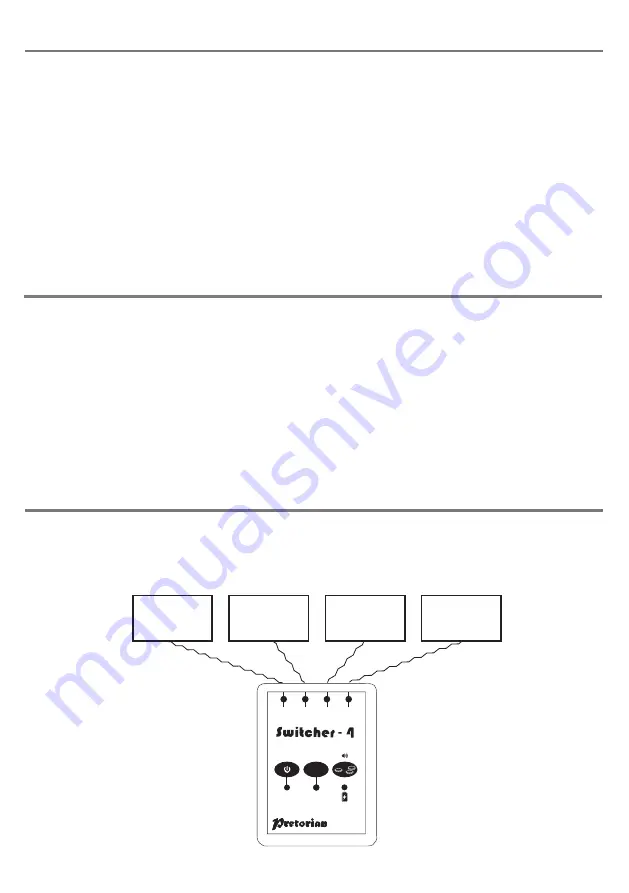
Choose single or two-switch mode
Select audible prompts
Single Switch Mode
The choice of single or two-switch mode is largely dependent on the devices you intend to
operate. If any of them require two switches to operate (for example, one to scan and another to
select) you will need to select two-switch mode. If all your devices operate with a single switch,
select single switch mode.
Note that two-switch mode supports two devices whereas single switch mode supports up to four.
To view the current setting, briefly press the mode button (E). If a single LED (B) lights, the unit
is set to single switch mode. If two LEDs light, it is set to two-switch mode. To change the mode
setting, briefly press the mode button (E) while the LEDs are lit.
After a few seconds, the LEDs are extinguished and the current mode setting is saved.
Note that the unit is supplied set to single switch mode as default.
Audible prompts allows the user to determine
which device is currently selected when moving
from one device to another using the Selector
Switch. This allows the unit to be placed out of
sight, for example under the wheelchair tray,
where the device LEDs (B) cannot be seen.
When scanning from device to device, a single
beep indicates device 1 is selected, two beeps
indicate that device 2 is selected etc.
By default, the unit is supplied with audible
prompts disabled. To enable this feature, press
and hold the mode button (E). After around two
seconds, the unit changes the setting and emits
two beeps if audible prompts are now enabled
and a single beep if they are now disabled.
The reminder of these instructions are split
into single and two-switch mode - please refer
to the appropriate section.
Connecting Switcher-4 to devices in Single Switch mode
Using the supplied cables, connect Switcher-4 to your devices using the device sockets (A).
Refer to Figure 1:
1
2
3
4
PAIR
DEVICE 1
DEVICE 2
DEVICE 3
DEVICE 4
Figure 1: Connection diagram- single switch mode.








