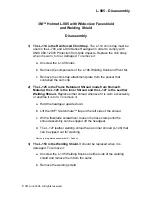Switch Control (iOS7 onward)
Using Home functions with Switch Control
iOS7 and later operating systems include the
Switch Control feature, allowing the user to
scan apps, menu items and the pop-up keyboard
without using the touch screen.
iSwitch
may be
used as the Bluetooth switch device to allow you
to scan and select items.
Before enabling Switch Control, first decide what
type of switch interface will be best for the user.
For example, this could be a single select switch
in combination with the Auto Scanning feature
within Switch Control, or it may comprise several
switches to allow manual scanning and select.
Almost any switch setting in Table 2 categorised
as ‘Keyboard’ may be used to effect any scanning/
selecting function. However, it is important
not to use
~
1 or
~
3, since iPad accepts the first
character only and both of these begin with
~
.
Media functions such as Play/Pause, Skip Fwd
etc cannot be used.
Once you have decided on a particular number
of switches, plug any external switches into
iSwitch
and program their respective settings as
described above. For example, if three switches
are required for Scan to Next Item, Scan to
Previous Item and Select Item it may make sense
to use ,
and Enter (B, C and 6 respectively
on the display).
With
iSwitch
already paired to your iPad, go to
Settings
General
Accessibility
Switch
Control and tap on ‘Switches’. Then tap on ‘Add
New Switch’ and ‘External’. You will be asked to
activate your external switch. At this point, press
the relevant switch (either integral or external).
Once your iPad has recognised the switch press,
it will ask you to give the switch a name. This may
be anything but should help to identify which
switch it refers to. Consider names such as ‘red
switch’, ‘grasp switch’ etc’.
Next, your iPad will ask you to assign the switch
to a particular task. Using the above example, if
you were setting up the switch (setting B), you
would tap on Scan to Next Item.
Repeat this exercise for each of the switches you
would like to use and then turn on Switch Control
using the slide at the top of the screen. Also
set Auto Scanning to the desired setting (auto
scanning will be disabled if you have pressed
any switches that are set to Scan to Next Item or
Scan to Previous Item). Generally speaking, fewer
switches will be required when Auto Scanning
compared to manual scanning so the choice of
which to use is often governed by the number of
switches the user is able to operate.
Tutorial videos are available on the Pretorian
Technologies’
website
-
please
visit
www.pretorianuk.com/iswitch and click on
Videos.
Settings T and U in Table 2 have been added to
make
iSwitch
easier to use with Switch Control.
Setting T is ‘Home’ and is exactly equivalent to
pressing the Home button on iPad. Note that this
setting can be used whether in Switch Control or
not and does not need to be programmed within
Switch Control.
Setting ‘U’ is Enter/Home which gives Enter if
pressed briefly or Home after an extended press.
This is extremely useful when combined with
Auto Scanning since it allows the integral switch
to carry out virtually every task on iPad without
needing any external switches.
To get the best experience from setting U,
program Enter (brief press) to Select Item. Be
sure to use a brief press when iPad asks you to
activate your external switch and then set it to
Select Item.
There is no need to set a function for Home (long
press) since this is an inherent function for iPad.
Once set up in this way, a brief press of the switch
allows you to control Auto Scanning and select an
item whereas a long press allows you to quit back
to the home screen.