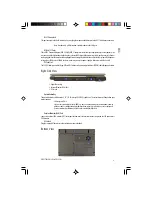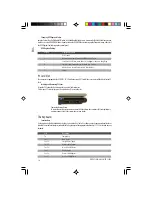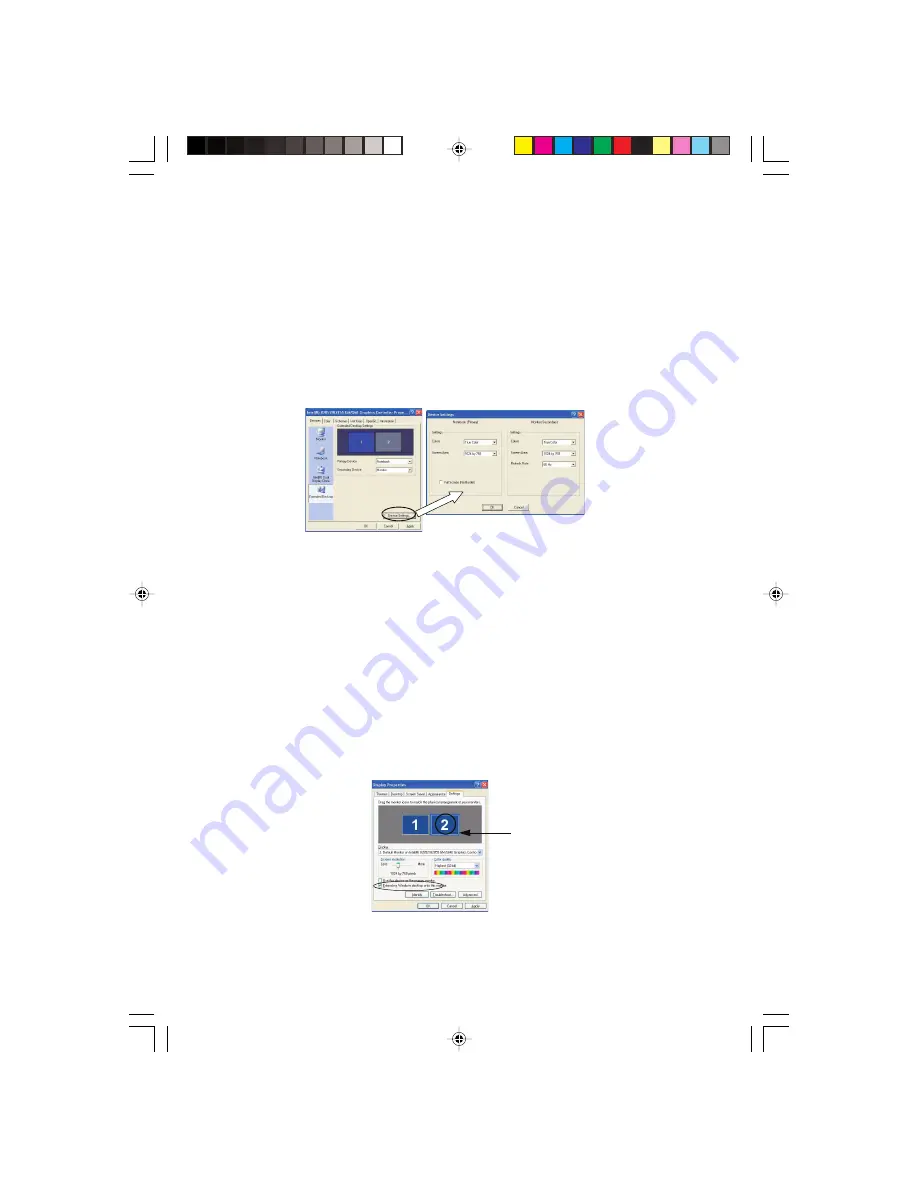
22
PRESTIGIO VISCONTE 125W
ENG
3. Click the Intel(R) Dual Display Clone icon in the devices tab (Note: this option is only available when you have attached the
monitor).
4. The notebook will be the Primary display, and the monitor the Secondary.
5. Adjust the settings by clicking the Device Settings (button) if necessary.
6. Click Apply > OK and close the control panels.
To Enable Extended Desktop Mode:
1. Plug the monitor into the appropriate port.
2. Go to the Intel(R) 82852/82855 GM/GME Graphics Controller Properties control panel and select Devices (tab).
3. Click the Extended Desktop icon in the devices tab (Note: this option is only available when you have attached the monitor).
4. The notebook will be the Primary display, and the monitor the Secondary.
5. Adjust the settings by clicking the Device Settings (button) if necessary.
6. Click Apply > OK and close the control panels.
You can also enable the Extended Desktop mode from the Display Properties control panel.
Device Settings Extended Desktop
You can have different Colors, Screen Area and Monitor Refresh Rates for each display device
provided your monitor can support them.
You can drag the monitor icons to match the physical layout of your displays. Icons and programs
may also be dragged between the displays.
To Enable Extended Desktop (Display Properties)
1. Plug the monitor into the appropriate port.
2. Click Start, point to Settings (or just click Control Panel) and click Control Panel (if you are in Category View choose
Appearance and Themes).
3. Double-click Display (icon).
4. In the Display Properties dialog box, click Settings (tab).
5. Click the monitor icon (e.g. ), and make sure you have checked “Extend my Windows desktop onto this monitor.” and click
Apply.
Click the appropriate monitor icon to be able to select the option to extend the desktop on to it.
6. Use the control panel to drag the monitors to match the physical arrangement you wish to use. In the example shown the