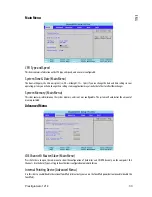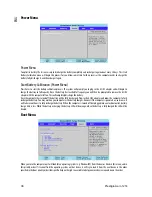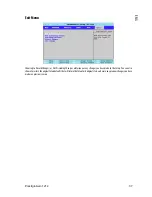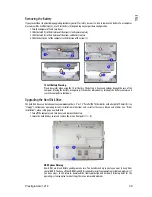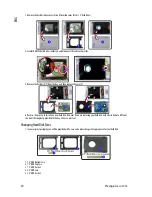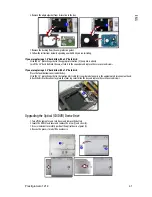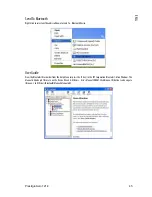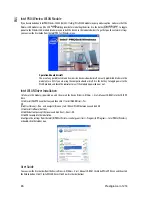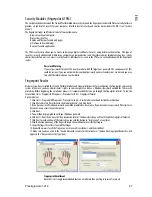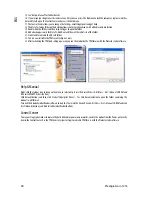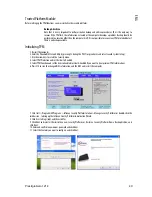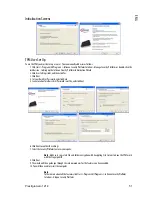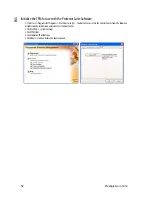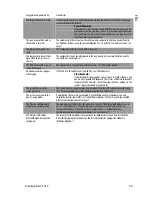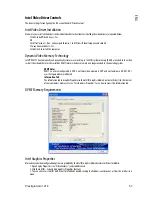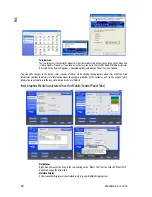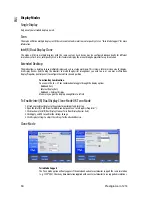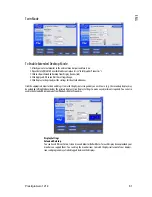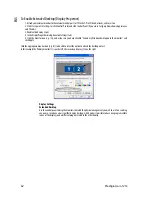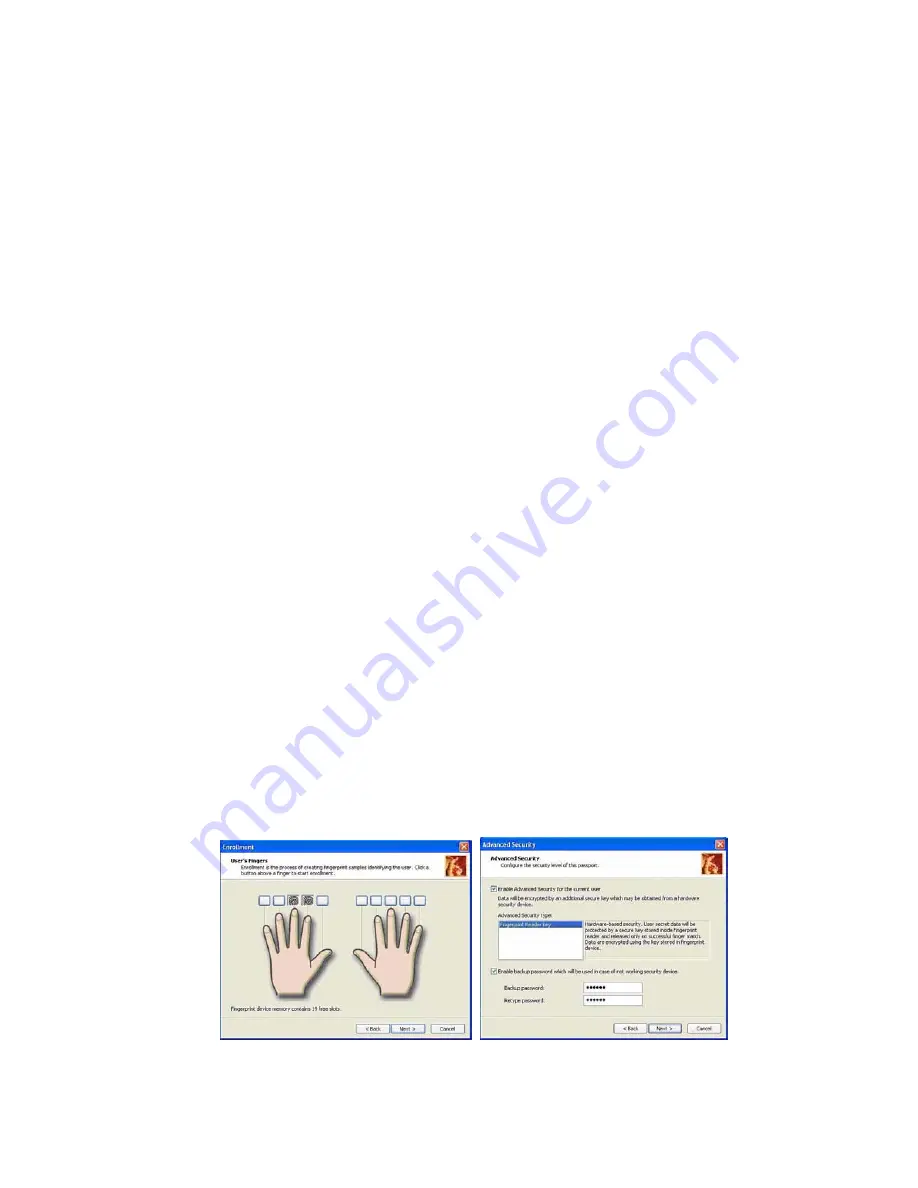
Prestigio Aero 1214
47
ENG
Security Modules (Fingerprint & TPM)
The encrypted channel between the Trusted Platform Module security chip and the fingerprint reader with Protector Suite Software
provides a high level of security for your computer. A further level of security and control is provided in the BIOS (see “Security
Menu”).
The fingerprint reader and Protector Suite Software allow you to:
•Access or Lock your computer
•Protect sensitive files
•Display and file your favorite web pages
•Fill in frequently used dialogs
•Run your favorite applications
The TPM security chip allows you to create and manage digital certificates for user and platform authentication. This type of
security is usually administered within large enterprises and organizations, and therefore requires implementation by a system
administrator before users can access security features. Individual users can use the TPM as an authentication with the fingerprint
reader.
Password Warning
If you set passwords for any of the security modules, NEVER forget your password. The consequences of this
could be serious. If you cannot remember your boot password you must contact your vendor and you may
lose all of the information on your hard disk.
Fingerprint Reader
Make sure you have installed the Trusted Platform Module and Fingerprint drivers before configuring the fingerprint and security
system. Make sure you have administrator’s rights to your computer, and have a Windows password enabled for full security
protection. Before beginning the enrollment process it is recommended that you go through the fingerprint tutorial. To run the
tutorial click Start > Programs/All Programs > Protector Suite QL > Fingerprint Tutorial.
User Enrollment
1. Click Start > Programs/All Programs > Protector Suite QL > User Enrollment, or double click the taskbar icon .
2. Click Next and select “Enrollment to the biometric device”, and click Finish.
3. If you have not set a Windows password you will be prompted to do so (note: If you have not set a password Protector Suite
QL cannot secure access to your computer).
4. Click Next.
5. You will then be prompted to enter your Windows password.
6. Click Next > Next (if you have the “Run interactive tutorial” tickbox selected you will run through the Fingerprint Tutorial).
7. Click Next for each window of the tutorial (you can click the button to “skip tutorial” at any time).
8. Click the button above any of the fingers to begin the enrollment process for that finger.
9. Swipe the finger three times to enroll that finger.
10. Repeat the process for all the fingers you wish to enroll (see sidebar), and then click Next.
11. Make sure you have a tick in the “Enable Advanced Security for the current user” tickbox (the Fingerprint Reader Key will
appear in the “Advanced Security type” box).
Fingerprint Enrollment
Note that it is strongly recommended that you enroll more than one finger in case of injury etc.