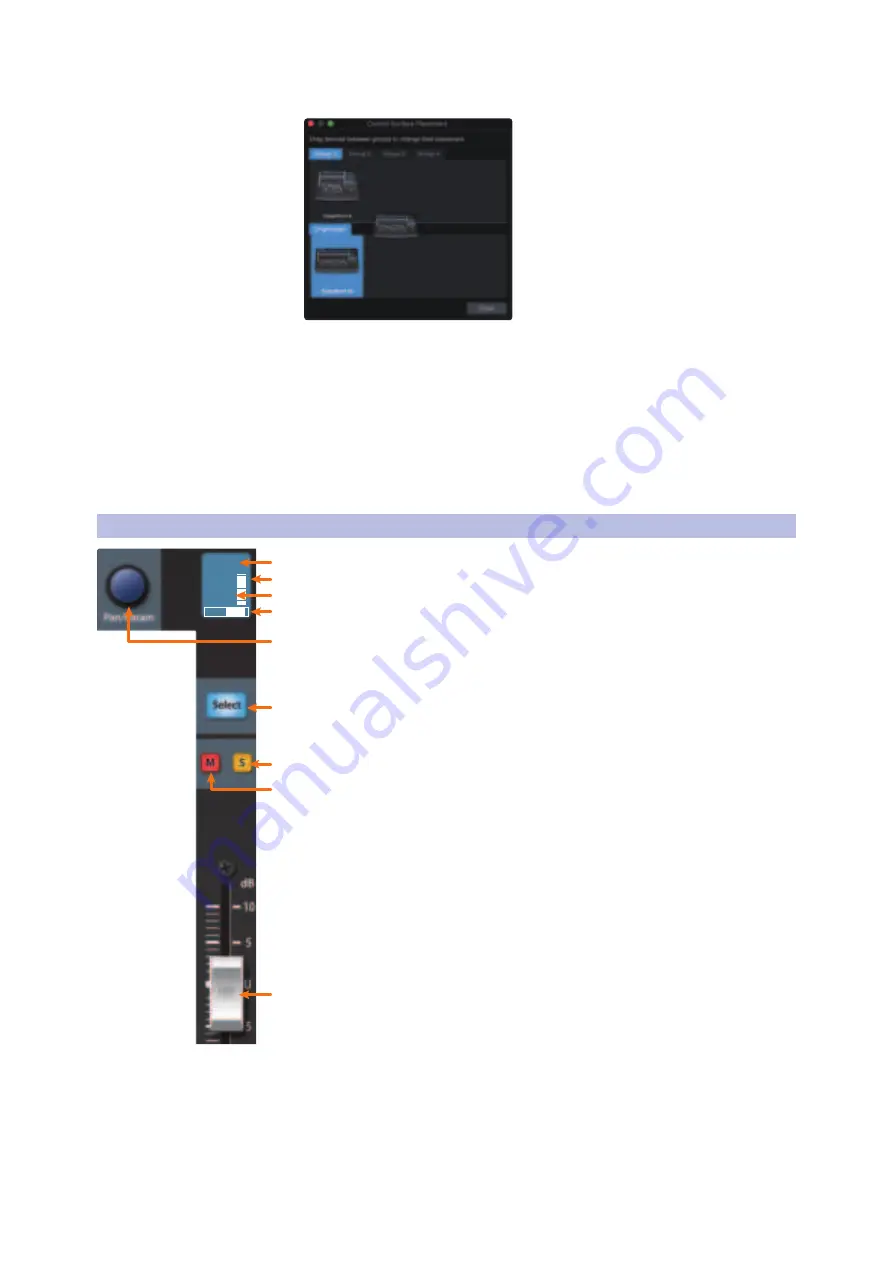
8
2
Studio One
2.3
Channel Strip
FaderPort™ Multichannel Production Controllers
Owner’s Manual
2. Click Placement. You should see your FaderPorts in the Ungrouped section.
3. Click and Drag your FaderPort icons up to the Group 1 area.
4. Click and Drag the icons left or right to match the
placement of the FaderPorts on your desk.
5. Click Close.
Your FaderPorts are now grouped! Grouped devices will spread
Studio One’s channels across devices of the same group.
Note:
while FaderPort Classic, FaderPort 2018 and ioStation 24c cannot be Grouped,
they can still be used for Global or Selected channel control.
2.3
Channel Strip
1.
Channel Name.
Displays the Channel name.
2.
Metering.
Displays the channel metering. This can be turned on or off by
pressing SHIFT plus the push button encoder in the Session Navigator.
3.
Value.
Displays the Channel’s current pan position value. While the
fader is being adjusted, this value will display the current fader level.
4.
Pan Display.
Displays the Channel’s current pan position.
5.
Pan/Param.
Controls panning for the currently selected
channel. Push to set the pan position back to center.
6.
Select Button.
This button selects the corresponding channel in Studio
One and changes color to match the channel color codes you have
chosen in your session. Holding the Shift button allows you to select
multiple channels.
See Section 2.2.1 for alternate functions and modes
.
7.
Solo.
Isolates the corresponding channel’s output signal
in the mix. Press and hold to solo momentarily.
8.
Mute.
Mutes the corresponding channel’s output
signal. Press and hold to mute momentarily.
9.
Touch-Sensitive Fader.
This 100 mm motorized fader can be used to
control volume levels, aux send levels, panning, or plug-in parameters,
depending on mode.
See Section 2.6 for more information
.
Power User Tip
: While in Track mode, holding the Shift button while touching and
releasing a fader will reset the volume level to 0 dB.
kick
1
R80
1
2
3
4
5
6
7
8
9


























