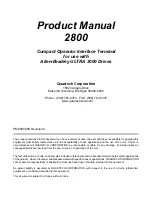Содержание ANYSHOP e2 Qs
Страница 1: ...Point of sale system ANYSHOP e2 Qs Use r manual ANYSHOP e2_Qs_UM_eng_PBUM_E Rev002 20140926...
Страница 5: ...5 Specification Outside size...
Страница 15: ...15 Optional Devices 2nd LCD monitor 12 1 Optional Devices 2nd LCD monitor 10 1...
Страница 18: ...18 Side view 1 I O port cover 2 USB port Option 3 Customer display Option 4 Storage Default SSD 2 1 4 2 3...
Страница 20: ...20 Standard I O port Domestic demand Standard I O port Export...
Страница 25: ...25 10 Setting up Printer Connection Connect printer cable to either Serial USB port as required...
Страница 41: ...41 Separating motherboard Ste6 Remove the 4 screws Step7 Replace the motherboard...
Страница 52: ...52 CDP Option Step7 Reassemble back cover procedure of Step1 4...
Страница 66: ...66 Step16 After enter to Serial Port 3 Configuration mode select Change Settings RI Pin Function...
Страница 67: ...67 Step17 Change RI Pin Function No Power to 12V...
Страница 70: ...70 MSR OPTION Step3 Assemble 2 screws from side using hand as shown above Step 4 Assemble the MSR...
Страница 71: ...71 MSR Option Step 5 Monitor under put holes in the sample place Zoom in...
Страница 76: ...76 Insert SCR to MSR Option Step3 Monitor under put out holes in the sample place Zoom in...
Страница 77: ...77 Insert SCR to MSR OPTION Step4 Separate 2 screws from side using hand as shown above...
Страница 82: ...82 MSR SCR I Button another guess Module Option Step 5 Monitor under put out holes in the sample place...
Страница 87: ...87 USB Option Step6 Put holes in the sample place USB Port Zoom in...
Страница 88: ...88 USB Option Step7 Put holes in the sample lace POWER PORT...
Страница 108: ...108 Memory Option Memory installation position 2GB SODIMM RAM DDR3 Mother board connect postion...
Страница 109: ...109 Memory Option Step7 Assemble the SODIMM from the socket Retaining clip DDR SODIMM notch...
Страница 110: ...110 Memory Option Step8 Assemble the Back cover before Turn hand screw and assemble Mother board Bracket down and push...
Страница 114: ...114 Cash drawer Option Step6 Assemble a hexa bolt and fasten Screw to cash drawer Same image about step4...
Страница 115: ...115 Cash drawer Option Step7 Assemble cable to Mini PCI Board Step8 Insert Mini PCI Board and fasten two screws Zoom in...
Страница 116: ...116 Cash drawer Option NO 1 Cash drawer to Mini PCI No 2 Mini PCI to Mother board COM5 Cash drawer MINI PCI 2 1...
Страница 124: ...124 8 LVDS2 power selection LVDS_P2 12V 1 1 5V Default...
Страница 138: ...138 2 3 8 Second Super IO Configuration Second Super IO Configuration Display 2nd Super IO information...
Страница 143: ...143 2 3 10 H W Monitor PC Health Status Display hardware status...
Страница 148: ...148 2 5 Chipset...
Страница 150: ...150 VGA 12V Configuration Disable Select rear IO VGA connector power output...
Страница 152: ...152 2 5 1 2 PCH Azalia Configuration PCH Azalia configutation setting Auto Option for Disable Enable Auto...
Страница 153: ...153 2 5 2 System Agent SA Configuration VT d Disable Set VT d Enable or Disable Configuration options Disabled Enabled...
Страница 156: ...156 2 5 2 2 Memory Configuation Memory Configuration Display system memory information...
Страница 158: ...158 2 7 Security Administrator Password Set setup Administrator Password User Password Set User Password...