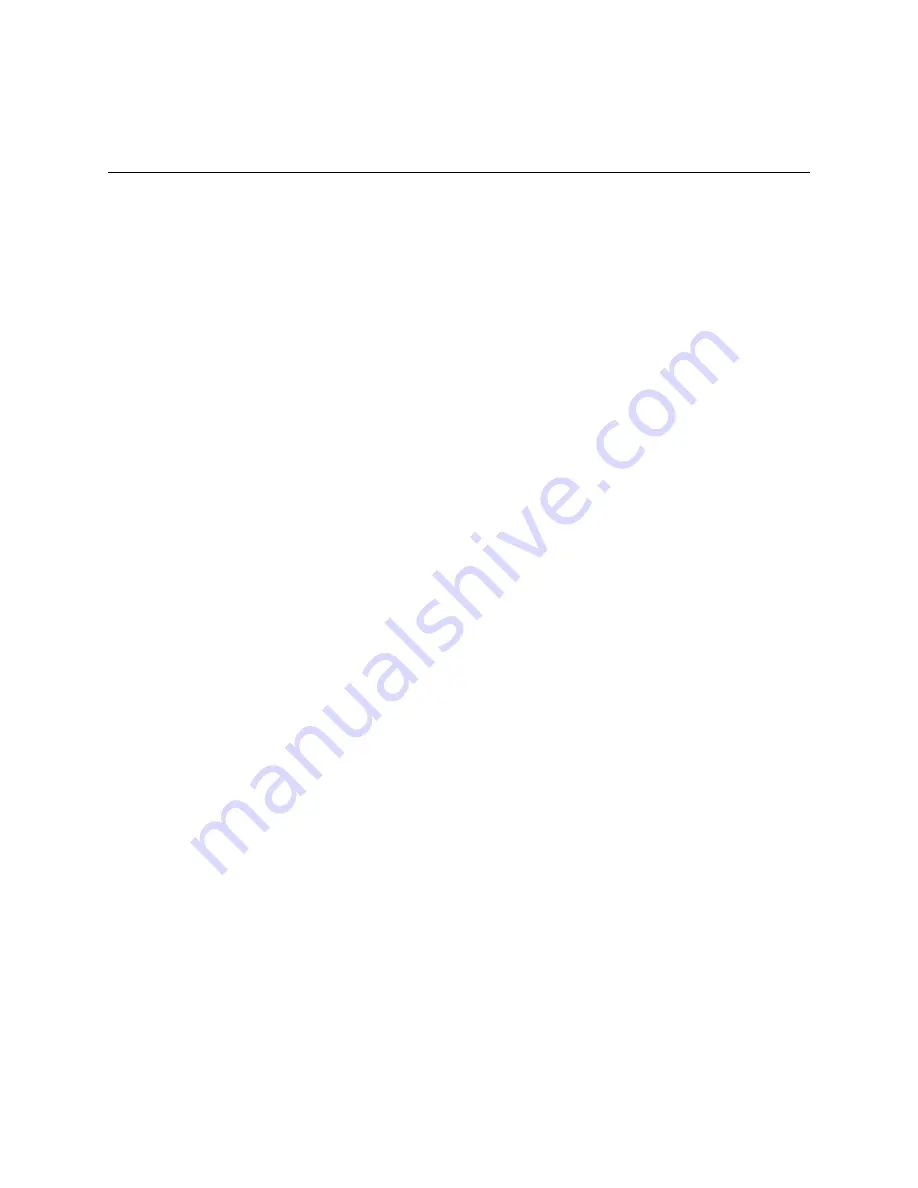
Collaboration Tips
© Polycom, Inc.
23
Collaboration Tips
Read through these quick tips for ideas on how to optimize your collaboration
experience. You’ll find general tips for a better meeting, as well as simple
suggestions for improving video and audio quality, and for sharing documents.
Tips for Great Meetings
❑
Make sure you have the video number(s) of the site you want to call or that the
site is listed in a Directory.
❑
Set your camera presets before you start your call so that you can quickly use
them during the call. (You can set up to ten near-end presets. Depending on the
system you call, you may also be able to use the presets stored on the far-end
system.)
❑
Add peripherals to your system to expand its use. For example, you can add a
VCR if you want to show a videotape, or you can add the Visual Concert VSX
to connect a laptop or desktop PC if you want to share data.
Tips for Great Video
❑
Avoid wearing bright colors, all-light or all-dark clothing, or very “busy”
patterns (such as small checks or narrow stripes). Light pastels and muted
colors look the best on the screen.
❑
If there are windows in the room, close any drapes or blinds. Daylight is a
variable light source and can conflict with interior room lighting.
❑
Use natural gestures when you speak.
❑
When adjusting your cameras during the meeting, try to fill the screen as much
as possible with people rather than with the table, chairs, walls, or the floor.
Tips for Great Audio
❑
Place the microphone on the table in front of the people in the meeting. If your
room is very large, consider adding another microphone.
❑
Speak in your normal voice without shouting.
❑
Ask the people at the other site if they can hear you. Have them introduce
themselves so you can be sure that you can hear them.


































