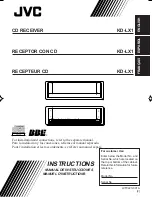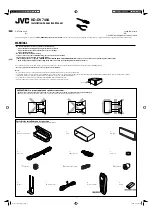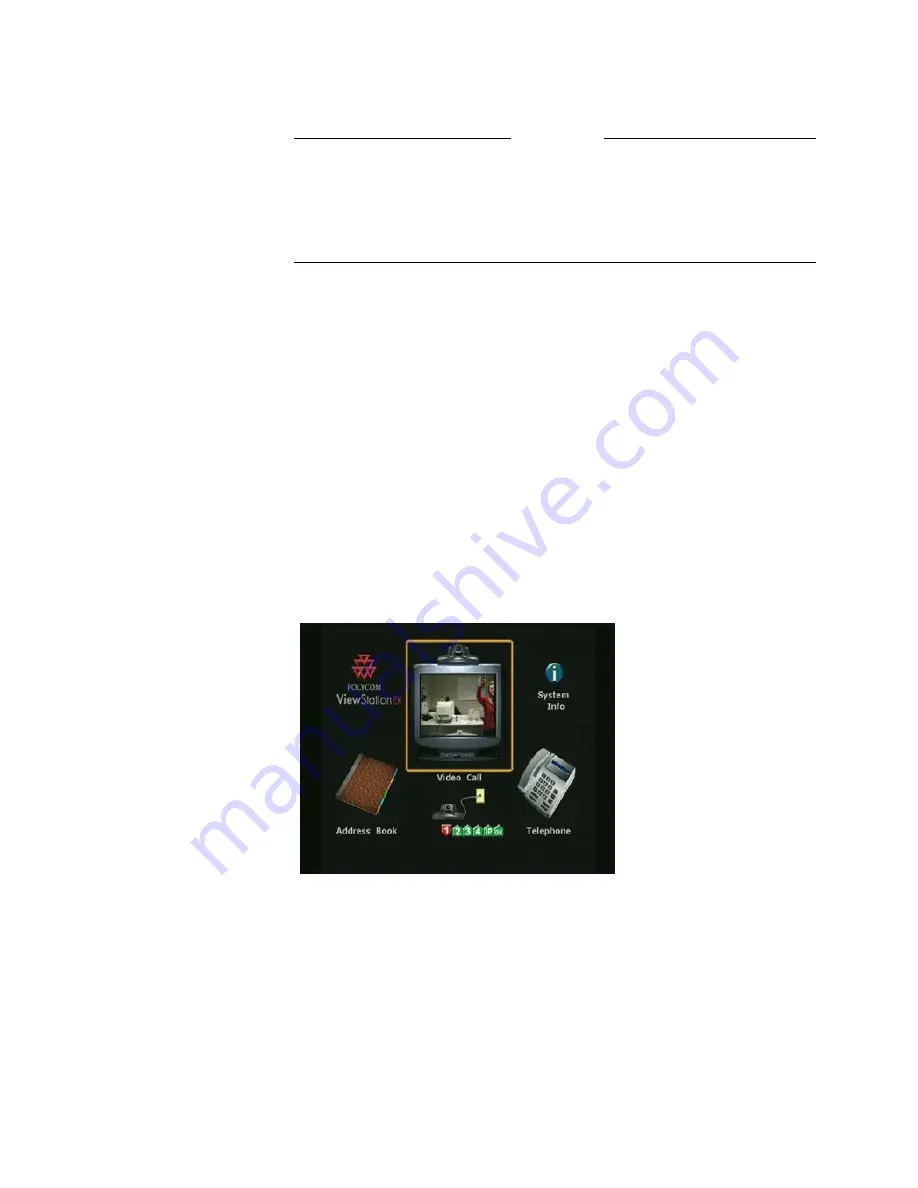
Chapter 3 - Initial System Setup
© Polycom, Inc. 2003
81
Note
IP Address and ISDN Number.
If you press down the feet on the
remote control, the IP address and/or the ISDN number of the
system appear at the bottom of the main page. This is a fast and
convenient way to view your IP address or ISDN number.
Network Line Check Indicators
Every time you power on your system, a numbered yellow indicator
appears for every network line below the Video Call icon. If it is
yellow, it indicates that the system is checking to see if the network
lines are connected.
If the indicator changes to a green up arrow, system has found the
network line.
If the indicator changes to a red down arrow, the system was unable
to find the network line. In this case, check your network connection
and verify that you entered the numbers correctly.
Figure 3-16.
ViewStation EX Main Screen
ISDN Line Check Indicators
The system checks the configuration of the ISDN lines every time
you power them on. As the system confirms each line, another line
Содержание VIEWSTATION EX
Страница 16: ...ViewStation EX User Guide xiv www polycom com ...
Страница 18: ...ViewStation EX User Guide xvi www polycom com ...
Страница 144: ...ViewStation EX User Guide 142 www polycom com ...
Страница 182: ...ViewStation EX User Guide 180 www polycom com ...
Страница 264: ...ViewStation EX User Guide 262 www polycom com ...
Страница 278: ...ViewStation EX User Guide 276 www polycom com ...
Страница 293: ...Appendix A Screen Reference Polycom Inc 2003 291 information refer to Updating System Software From a PC on a LAN ...
Страница 318: ...ViewStation EX User Guide 316 www polycom com ...
Страница 324: ...ViewStation EX User Guide 322 www polycom com ...
Страница 332: ...ViewStation EX User Guide 330 www polycom com ...
Страница 340: ...ViewStation EX User Guide 338 www polycom com ...
Страница 356: ...354 www polycom com ViewStation EX User Guide ...